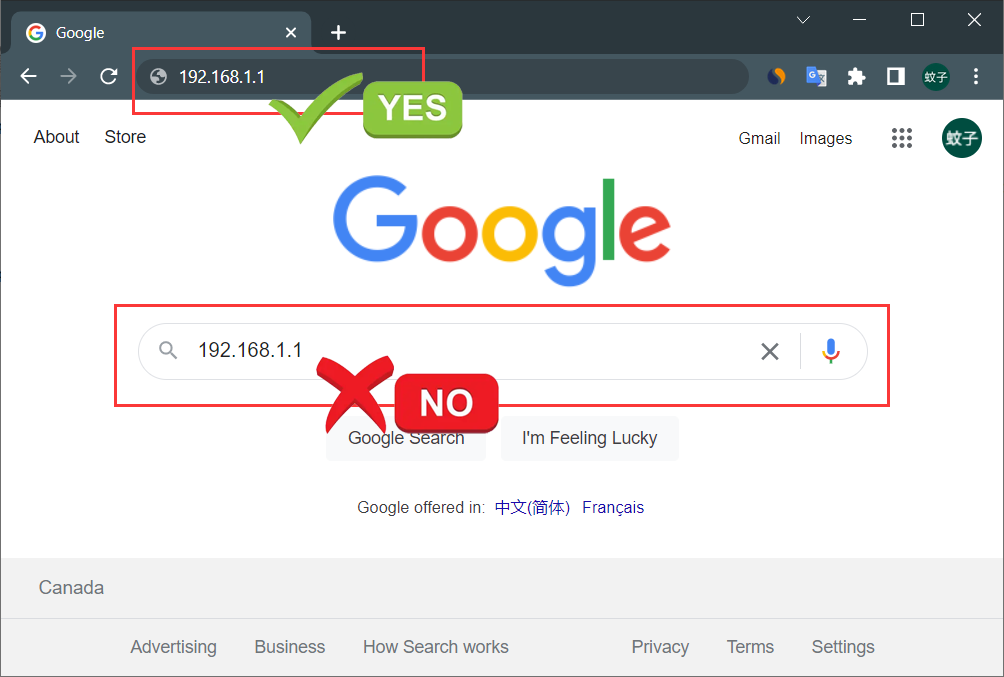Are you having trouble accessing your router settings at 192.168.1.128? Don’t worry, you’re not alone. In this guide, we’ll explore the common causes behind this issue and provide practical solutions to help you get back on track.
Why You Can’t Access the Router Settings
There are five main reasons why you might be unable to access your router settings via 192.168.1.128:
(1) Incorrect Local IP Configuration on Your Computer
If your computer’s local IP configuration is not set correctly, it can prevent router login. To fix this, you need to set your computer’s IP address to be obtained automatically. Here’s how to do it on Windows 10:
- Right-click the ‘Start’ button in Windows 10 and select ‘Network Connections’.
- Right-click ‘Local Area Connection’ and choose ‘Properties’.
- Select ‘Internet Protocol Version 4 (TCP/IPv4)’ and click on ‘Properties’.
- Finally, select ‘Obtain an IP address automatically’ and ‘Obtain DNS server address automatically’. Click ‘OK’.
If your computer’s IP is already set to default auto-obtain, you can skip this step.
(2) Router Connection Issue
Make sure that your computer, modem, and router are properly connected. The external phone line or fiber should be connected to the modem, which in turn connects to the router’s WAN port via a network cable. For laptops or phones, use WiFi to connect to the router. Desktops require a network cable connected to the router’s LAN port.
(3) Network Cable Problem
A faulty network cable can prevent you from accessing the router login page. Ensure that the cable connecting your computer and router is in good working condition. If you have a spare cable, try replacing it and then attempt to open the 192.168.1.128 login page again. You can also check the network status icon on your computer or use the ‘Ping 192.168.1.128’ command to verify the connection.
(4) URL Input Error in Your Browser
Many browsers have a large search box on their homepage, such as Google, Bing, or Baidu. Avoid entering the address 192.168.1.128 into this search box, as it won’t lead you to the router login page. Instead, type 192.168.1.128 directly into the browser’s address bar, located at the top, where website addresses are displayed. This ensures that the browser navigates directly to the router’s login page. See the figure below for the correct location:
(5) Router Settings Issue
Not all routers have 192.168.1.128 as their default login address. Different brands and models may have different login addresses. Verify whether your router’s IP address is actually 192.168.1.128 by checking the label at the bottom of the router.
Another possibility is that the router’s default IP address has been modified. Some users change the default address for increased security. In such cases, 192.168.1.128 will no longer work, and the new, modified address must be used. To determine the real login address of your router, follow these steps on Windows 10:
- Right-click the ‘Start’ button and select ‘Network Connections’.
- Right-click ‘Local Area Connection’ and choose ‘Status’.
- Click ‘Details’.
- Locate the ‘IPv4 Default Gateway’ in the details page, which indicates the current login IP of the router.
If none of these steps resolve the issue, you can consider resetting the router to its factory settings before attempting to log in again. Refer to the manufacturer’s instructions on how to restore the factory settings.
Now you have a comprehensive troubleshooting guide to help you access your router settings at 192.168.1.128. Follow these steps, and you’ll be back in control of your network in no time.