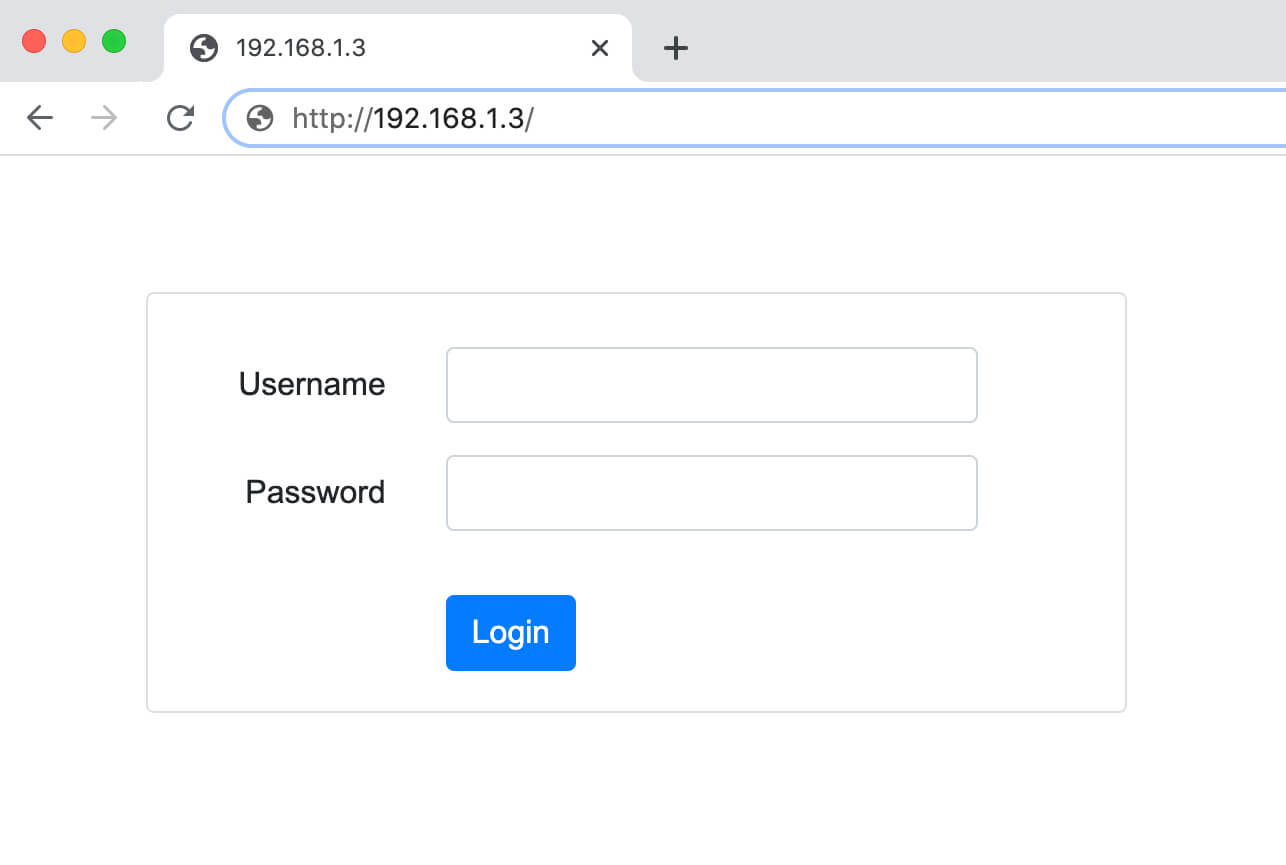If you’ve ever wondered how to access your router settings, you’re in luck! In this article, we’ll show you how to log in to your router’s admin panel using the private IP address 192.168.1.3. This IP address is commonly used as the default gateway address for popular router brands like NETGEAR and ZyXEL. By accessing your router’s admin panel, you’ll have the power to change important settings such as the Wi-Fi network name, password, and more. So, let’s dive in and discover the secrets of 192.168.1.3!
How to Log In to 192.168.1.3
To log in to your router’s admin panel using 192.168.1.3, follow these simple steps:
- Open your favorite web browser on your PC.
- In the URL bar, type
http://192.168.1.3/and press Enter. - You will be redirected to the login page of your router.
- Enter the login username and password. You can find these credentials on a sticker at the back or side of your router, the router’s manual guide, or by checking our list of default router passwords.
- Click on “Login” to proceed.
- If the login credentials are correct, you will be granted access to your router’s admin panel.
It’s important to note that your PC must be connected to your router in order to access the admin panel. You can connect your PC to the router either by using an Ethernet cable or by connecting to the router’s Wi-Fi network.
Remember, while typing the IP address, make sure you enter it correctly as 192.168.1.3. Typos such as 192.168.l.3 or adding https:// to the URL will not work. The IP address contains a numeric 1, not a letter “L”, so any mistakes will lead you to search engine results instead of your router’s admin panel.
How to Change Your Wi-Fi Network Name and Password
Now that you’ve successfully logged in to your router’s admin panel, let’s explore how you can customize your Wi-Fi network name and password.
- Log in to the router’s admin panel using the method mentioned earlier. Once logged in, you will find yourself on the home page of the router.
- Locate the “Wireless” section.
- Look for the fields labeled “Wi-Fi Network Name (SSID)” and “Wi-Fi Password/Passphrase” under your main Wi-Fi network.
- Enter your desired Wi-Fi network name and password in the respective fields.
- After making the changes, click on “Save/Apply” to save the new settings.
- Your router will reboot, and once the reboot is complete, your Wi-Fi network name and password will be changed.
Please note that if you change either the Wi-Fi network name or password, you will need to reconnect to the Wi-Fi network on all previously connected devices.
By following these easy steps, you can personalize your router settings and optimize your home network experience. Now you’re ready to take control of your router and enjoy a secure and customized Wi-Fi network!
So, go ahead and unleash the power of 192.168.1.3!