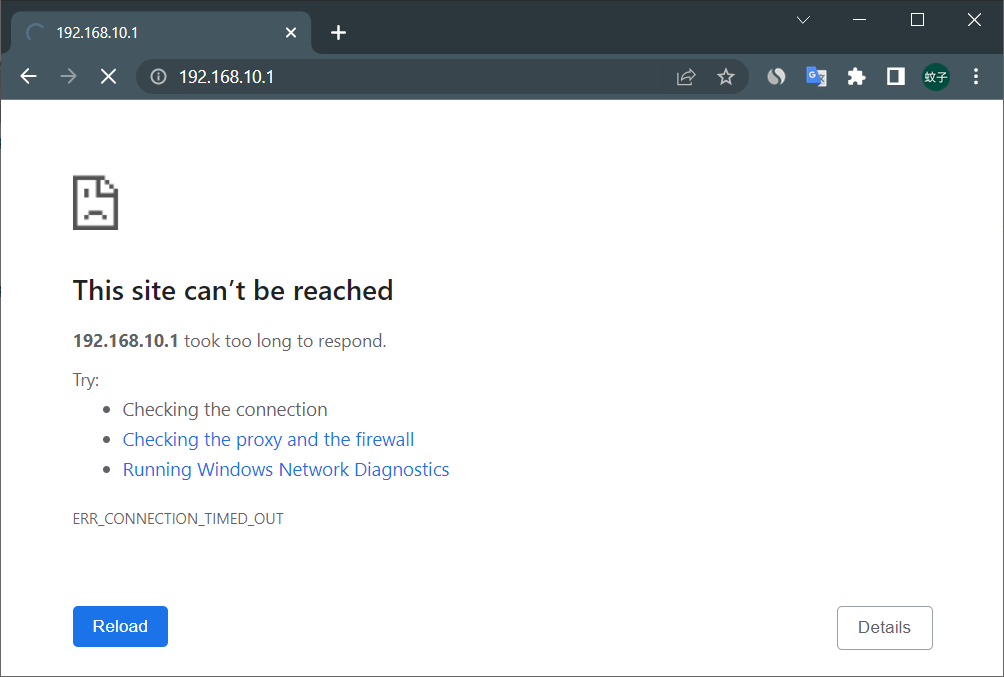Have you ever tried accessing your router settings through 192.168.20.1 but encountered difficulties? Don’t worry, you’re not alone. In this article, we’ll explore the possible causes and solutions for this common issue, ensuring you can access your router settings with ease.
Reasons for Login Failure
There are five main areas that could be causing the failure to access your router settings via 192.168.20.1:
(1) Incorrect Local IP Configuration
If your computer’s local IP is not configured correctly, it can prevent router login. To resolve this, follow these steps:
- Right-click the ‘Start’ button in Windows 10 and select ‘Network Connections.’
- Right-click ‘Local Area Connection’ and choose ‘Properties.’
- Select ‘Internet Protocol Version 4 (TCP/IPv4)’ and click on ‘Properties.’
- Finally, select ‘Obtain an IP address automatically’ and ‘Obtain DNS server address automatically.’ Click ‘OK.’
If your computer’s IP is already set to default auto-obtain, you can ignore this issue.
(2) Router Connection Issues
Ensure that your computer, modem, and router are properly connected. Here’s how:
- Connect the external phone line or fiber to the modem.
- Connect the modem to the router’s WAN port using a network cable.
- For laptops or phones, use WiFi to connect to the router. For desktops, use a network cable connected to the router’s LAN port.
(3) Network Cable Problems
A faulty network cable can also prevent accessing the router login page. Make sure the cable is in good working condition. If you have a spare cable, try replacing it and securely connecting it. You can also check the network status icon on your computer or use the ‘Ping 192.168.20.1’ command to verify the connection.
(4) URL Input Error in Browser
Many browsers have a large search box on their homepage. Avoid entering the address 192.168.20.1 into this search box as it won’t lead you to the router login page. Instead, enter 192.168.20.1 in the browser’s address bar located at the top. This ensures direct navigation to the router’s login page. See the image below for the correct position:
(5) Router Settings Issue
Not all routers have 192.168.20.1 as their default login website. Different brands and models may have different login addresses. Check the label at the bottom of your router to confirm its IP address. Additionally, some users modify the default IP address for increased security. In such cases, 192.168.20.1 won’t work, and you’ll need to use the new, modified address.
To determine the real login address of your router:
- Right-click the ‘Start’ button in Windows 10 and select ‘Network Connections.’
- Right-click ‘Local Area Connection’ and choose ‘Status.’
- Click ‘Details.’
- Locate the ‘IPv4 Default Gateway’ in the details page, which will indicate the current login IP of the router.
If these steps don’t resolve the issue, consider resetting the router to its factory settings before attempting to log in again. For guidance on resetting the router, refer to our article on “How to Restore Factory Settings of Routers using 192.168.20.1 as the Login Address?”
Now that you have all the troubleshooting tips, go ahead and access your router settings hassle-free!