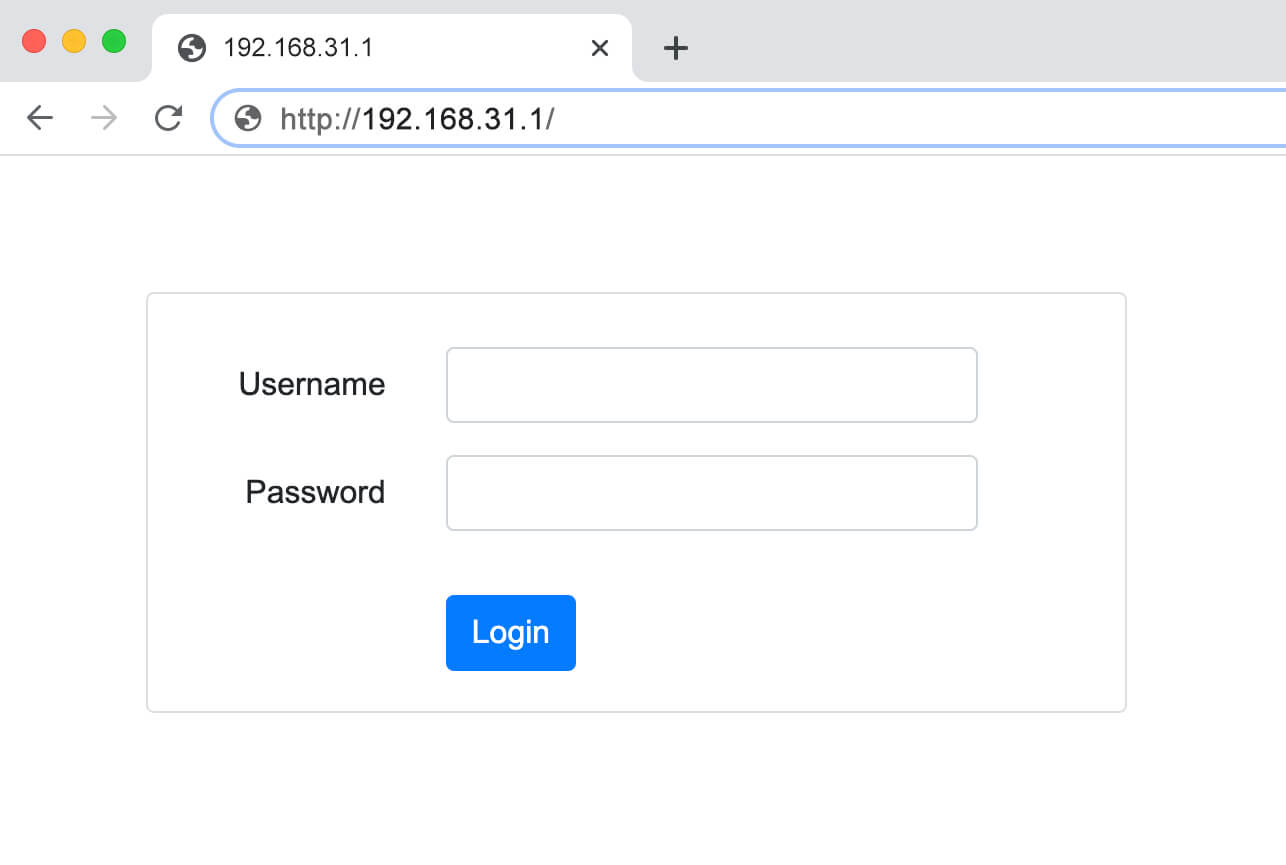Are you tired of struggling to log in to your router admin panel? Well, we’ve got you covered with this comprehensive guide on accessing and configuring your router settings. Say goodbye to technical difficulties and hello to smooth navigation!
Unveiling the Gateway: 192.168.31.1
The first step in gaining access to your router admin panel is to know the default gateway address. In our case, the gateway is 192.168.31.1. This private IP address acts as the doorway to the admin panel, where you can configure your router and wireless network settings. Exciting, right?
How to Log In to 192.168.31.1
Logging in to your router admin panel is a breeze. Just follow these simple steps and you’ll be in control in no time!
- Open your favorite web browser.
- Launch a new web tab and enter either 192.168.31.1 or http://192.168.31.1 in the URL bar.
- Voila! You’ll be directed to the router’s login page. Locate the default username and password, usually found on a sticker at the back of the router.
- Enter the login credentials and hit Enter.
- Assuming you’ve entered the correct username and password, you’re now logged in to the admin panel. From here, you can make all the necessary changes to your router and Wi-Fi network settings. Party time!
Time to Customize: Changing the Wi-Fi Network SSID and Password
Now that you’re in the driver’s seat, let’s explore how you can easily change the SSID and password of your Wi-Fi network. Get ready to personalize your network in just a few minutes!
Change the Wi-Fi SSID
- Log in to the admin panel using the method mentioned above.
- Once you’re logged in, find yourself on the home page of the admin panel. Now, navigate to the Wireless section.
- Look for a field labeled Wi-Fi Name or SSID. Enter your desired SSID in the provided field.
- Click on Apply/Save to save the changes.
- Brace yourself for a reboot! After the router restarts, the SSID of your Wi-Fi network will be changed. Keep in mind that all previously connected devices will be disconnected, so get ready to reconnect them.
Change the Wi-Fi Password
- Access the admin panel as mentioned earlier.
- Once you’re on the home page, head over to the Wireless section.
- Next, navigate to the Security section.
- Set the encryption protocol to WPA2 for enhanced security.
- Look for the Wi-Fi Password field and enter your new password.
- Click on Apply/Save to save the changes.
- Prepare for another reboot! After the router restarts, your Wi-Fi password will be successfully changed. Now, you can connect to your router using the new password.
Congratulations! You’ve unlocked the full potential of your router admin panel. Feel free to explore all the amazing features and configurations it has to offer. Stay in control, my friend!
Remember, if you encounter any issues during the process, consult your router’s user manual or seek assistance from the manufacturer’s support team. Happy networking!
Disclaimer: This article is for informational purposes only. The instructions provided may vary depending on your router model. Please refer to your router’s documentation for accurate and specific guidance.