Are you tired of slow internet speed or worried about the security of your WiFi network? Well, worry no more! By logging into your TP-Link router settings page, you can easily change the password of your WiFi network and customize various settings like SSID, LAN, and WAN settings. In this article, I will guide you through the simple steps to access the TP-Link Router Admin Panel and make the desired changes. So, let’s get started!
Logging in to the TP-Link Router Admin Panel
To begin with, make sure you have the following:
- A TP-Link Router
- A device such as a PC, laptop, mobile phone, or tablet connected to the TP-Link WiFi network
Now, let’s dive into the login process:
-
Connect your device to the TP-Link network, either wirelessly using the WiFi network or through an Ethernet cable.
-
Once connected, open a web browser and type “http://tplinkwifi.net/” in the address bar. Alternatively, you can also use the router’s IP address, which is “http://192.168.0.1” or “http://192.168.1.1” to access the login page.
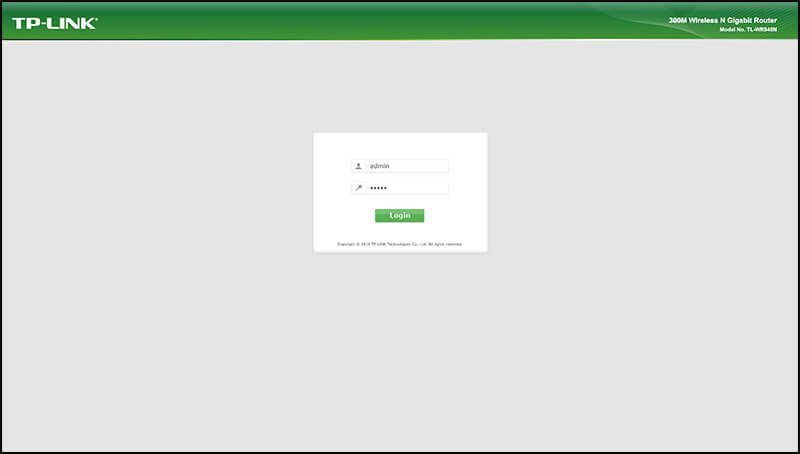
-
On the login page, you will be asked to enter the login credentials.
-
Enter “admin” as the username and “password” as the password. If you have previously changed the login password, enter the updated credentials. You can find the default TP-Link login username and password on a label attached to the side or underneath the TP-Link router.
-
If the login details are correct, you will be successfully logged into the TP-Link Admin interface. From there, you can make various changes to your router settings, including modifying the password of your WiFi network and the login password of your router.
How to Change the Password of the TP-Link WiFi Network?
Changing the password of your TP-Link WiFi network is crucial to enhance security. When you purchase a new router, it usually comes with default credentials for your WiFi, which can be easily exploited. Follow these steps to change the password of your TP-Link WiFi network:
-
Log in to the Admin Panel of your TP-Link router using the steps mentioned above.
-
Once logged in, navigate to the “Wireless” section and click on “Wireless Security.”
-
Scroll down to the “WPA-PSK/WPA2-PSK” section.
-
In the “PSK Password” field, enter your new WiFi password. Make sure your password is strong and includes a combination of alphabets, digits, and special symbols. Ideally, the password should be between 8 and 63 characters long.
-
Finally, click on “Save” to apply the changes. Your router will reboot, and the new password will be activated.
How to Change the TP-Link Login Password?
The login password of your TP-Link router’s Admin Panel is your gateway to all the settings, and it’s crucial to keep it secure. Changing the login password prevents unauthorized access and ensures the safety of your router’s configuration. Here’s how you can change the TP-Link login password:
-
Log in to the Admin Panel of your TP-Link router using the previously mentioned steps.
-
Once logged in, navigate to the “Management” section and click on “Access Control” followed by “Password.”
-
Enter your old password and then enter your new password. Re-enter the new password for verification.
-
Click on “Save/Apply” to save the changes.
Congratulations! You have successfully changed the TP-Link login password. Now, only authorized users will have access to your router settings, ensuring the integrity of your network.
By following these simple steps, you can easily change the password of your TP-Link WiFi network and the login password of your router. Remember, keeping your network secure is crucial in this digital age, and these steps provide an essential layer of protection.
So, go ahead and take control of your TP-Link router settings to enhance the security and performance of your WiFi network. Enjoy seamless internet connectivity with peace of mind!