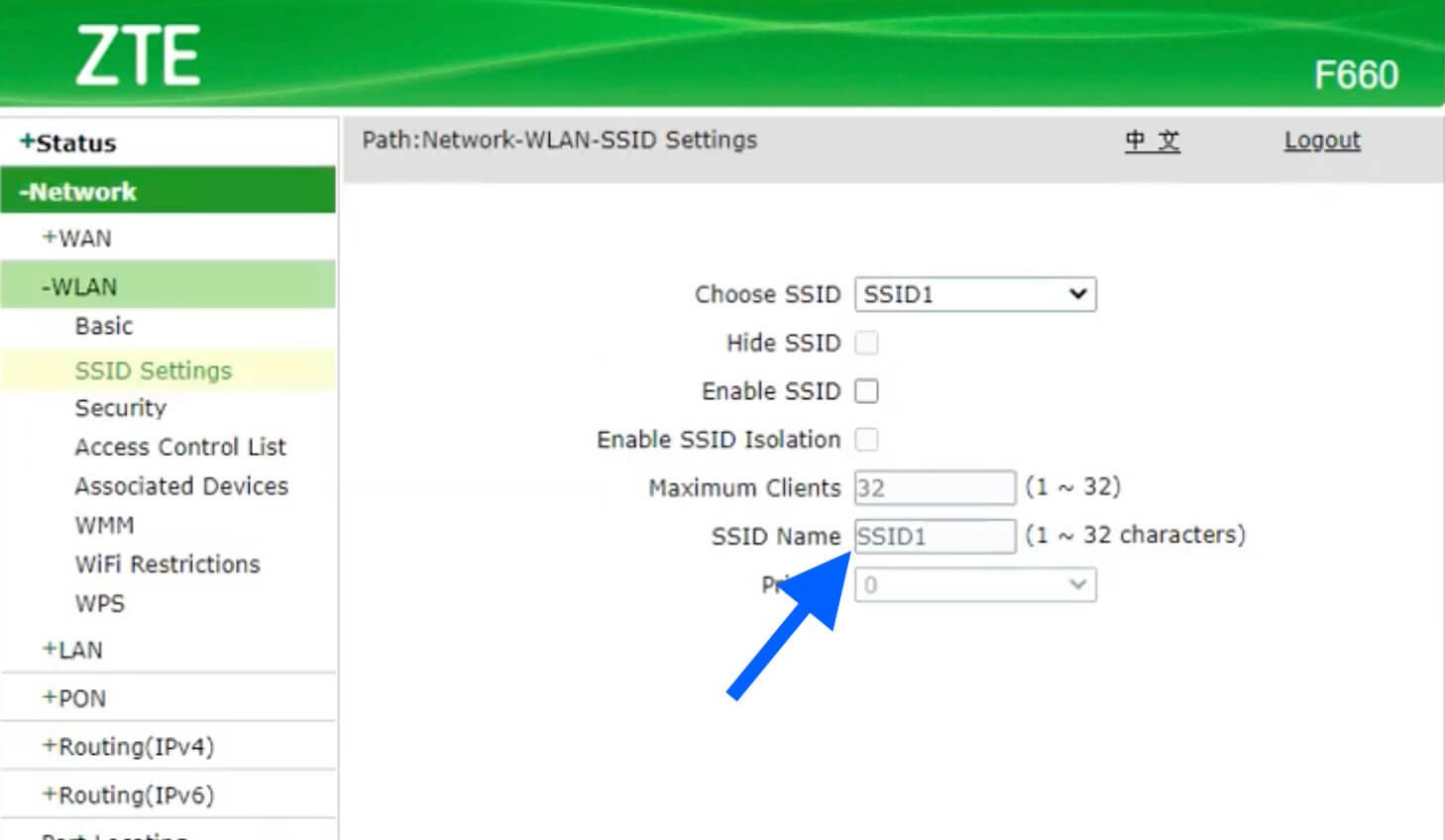Are you struggling to change your TurkNet modem settings and Wi-Fi password? Don’t worry, we’ve got you covered! In this article, we’ll walk you through the simple steps to access your TurkNet modem login and make the necessary changes. You’ll be up and running with your new settings in no time!
How to Log in to Your TurkNet Modem
To start, let’s learn how to access your TurkNet modem login page. Follow these steps:
- Open your preferred browser and type either
192.168.1.1or192.168.1.254in the address bar. - Enter your Username and Password when prompted, then click on the Login button.
- Congratulations! You are now logged in to your TurkNet modem settings.
Default TurkNet Username and Password
If you are uncertain about the default username and password for your TurkNet modem, refer to the table below:
| Modem Brand | IP Address | Username | Password |
|---|---|---|---|
| ZTE ZXHN H267N | 192.168.1.1 | admin | admin |
| TP-LİNK TD Series | 192.168.1.1 | admin | admin |
| Bıllıon VDSL 2-8400-NXL | 192.168.1.254 | admin | admin |
| Asus | 192.168.1.254 | admin | admin |
| AİRTİES | 192.168.2.1 | admin | (leave blank) |
How to Change Your TurkNet Wi-Fi Password and Network Name
Now, let’s focus on changing your TurkNet Wi-Fi password and network name. Follow the instructions below based on your modem:
ZTE ZXHN H267N
- Open your browser and enter
http://192.168.1.1in the address bar. - Enter the Username as admin and the Password as admin, then click on Login.
- Select Network > WLAN > SSID Settings.
- In the SSID Name field, enter your desired Wi-Fi Network Name, and click on Submit.
- Next, select Network > WLAN > Security.
- Enter your new Wi-Fi Password in the WPA Passphrase field, and click on Submit.
TP-LİNK TD Series
- Open your browser and enter
http://192.168.1.1in the address bar. - Enter the Username as admin and the Password as admin, then click on Login.
- Select Wireless > Basic Settings.
- In the SSID field, enter your desired Wi-Fi Network Name, and click on Save.
- Next, select Wireless > Wireless Security.
- Enter your new Wi-Fi Password in the Wireless Password field, and click on Save.
Bıllıon VDSL 2-8400-NXL
- Open your browser and enter
http://192.168.1.254in the address bar. - Enter the Username as admin and the Password as admin, then click on Login.
- Select Configuration > Wireless.
- In the SSID field, enter your desired Wi-Fi Network Name, and click on Apply.
- Next, select Configuration > Security.
- Enter your new Wi-Fi Password in the WPA/WAPI passphrase field, and click on Apply.
Asus
- Open your browser and enter
http://192.168.1.254in the address bar. - Enter the Username as admin and the Password as admin, then click on Login.
- Select Sistem Durumu > 2.4GHz or 5GHz.
- Enter your desired Wi-Fi Network Name in the Kablosuz adı (SSID) field.
- Enter your new Wi-Fi Password in the WPA-PSK anahtarı field.
- Click on Uygula.
AİRTİES
- Open your browser and enter
http://192.168.2.1in the address bar. - Enter your password and click on TAMAM. (Note: If there is no default password, leave the field blank.)
- Select KABLOSUZ > Kablosuz Ağ Ayarları.
- Enter your desired Wi-Fi Network Name in the Kablosuz Ağ Adı (SSID) field.
- Enter your new Wi-Fi Password in the Parola field.
- Click on Kaydet.
That’s it! You’ve successfully changed your TurkNet modem settings and Wi-Fi password. Enjoy your enhanced internet experience with the updated configurations. If you encounter any issues during the process, don’t hesitate to reach out to TurkNet support for further assistance. Stay connected and have a great day!