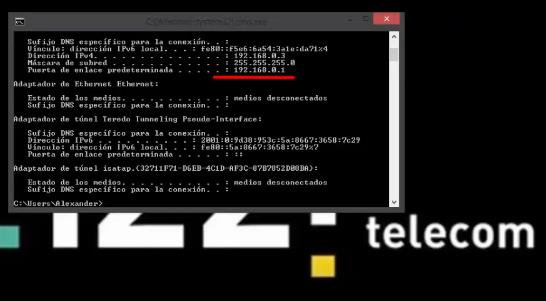If you’re a resident of Mexico and have an internet plan with Izzi, chances are you’re using one of their modem models to manage your WiFi connection. In this article, we’ll guide you through the simple process of configuring your Izzi modem and setting up a secure password.
Logging into the Izzi Modem
To make any adjustments to your Izzi modem, you’ll need to access the configuration panel. There are two ways to do this: through the official Izzi app or by connecting directly to the modem.
Using the Izzi App
Start by installing the official Izzi app on your mobile device. Once installed, enter your username and password. If you haven’t created an account yet, simply click on the ‘Create your Izzi account’ button.
Once you’re in the user panel, navigate to the ‘My WiFi’ option. From there, you can customize various aspects, such as changing the SSID and WiFi key. Advanced settings, such as network type and sharing options, are also available.
Through the Modem
Alternatively, you can connect your PC or laptop to the modem using a network cable. Once connected, open your web browser and enter the following IP address in the address bar: 192.168.0.1. Press the ‘Enter’ key.
Depending on your modem’s model, the IP address may vary. For example, the Technicolor TC83005C model uses the IP address 10.0.0.1, while the ONT modem uses 192.168.1.1. For the Izzi TG2482 model, the IP address is 192.168.1.1.
After entering the correct IP address, a login page will appear. Use the default username, which is admin, and password, which is password (both in lowercase). Press the ‘Enter’ button or click ‘Apply’ to access the internal configuration options of your Izzi modem.
Changing Your Izzi WiFi Password
If you wish to change your WiFi password configured in your Izzi modem, you have two options available: using the Izzi app or going through the modem itself.
Using the Izzi App
-
Open the Izzi app on your mobile device and log in using your username and password.
-
Select the ‘My WiFi’ option.
-
In the ‘Manage My WiFi’ section, you’ll find the name of your network and the currently configured password.
-
To change the network name, select the ‘My Network’ option. Enter the desired name in the text box and click ‘OK’ to confirm.
-
If you wish to change the password, select the ‘My Password’ option. Enter the new password in the text box and click ‘Accept’ to confirm.
By following these steps, your WiFi network will have a new name and password, allowing you to connect with the updated credentials.
Using the Modem
To change your Izzi modem’s password through the modem itself, follow these steps:
-
Connect your device to the modem using a network cable, as explained earlier in the ‘Login into the Izzi Modem’ section.
-
Enter your modem’s password, and once you’re inside the configuration page, select the ‘Wireless’ option.
-
Look for the ‘Wireless Network Name (SSID)’ section. Here, you can change the name of your network by entering the new name and clicking ‘Apply’ to save the changes.
-
Next, in the ‘Pre-Shared Key’ section, you can view or modify the current password of your Izzi modem. Enter your desired password and click ‘Apply’ to confirm the changes.
Once you’ve completed the password configuration, you’ll be able to reconnect to your Izzi modem using the newly set password.
Exploring the Izzi Modem
Izzi modems utilize innovative technology to provide users with maximum performance in terms of wireless network coverage. These modems operate in dual-band mode, allowing them to work simultaneously on both the 2.4 GHz and 5 GHz bands.
Additionally, most Izzi modem models feature dual-band connectivity antennas, ensuring a strong and reliable connection across multiple devices via WiFi.
Now that you have the inside scoop on unlocking and customizing your Izzi modem, you’re equipped with the power to control your WiFi experience. Enjoy faster speeds and a more secure connection, all with a few simple steps.