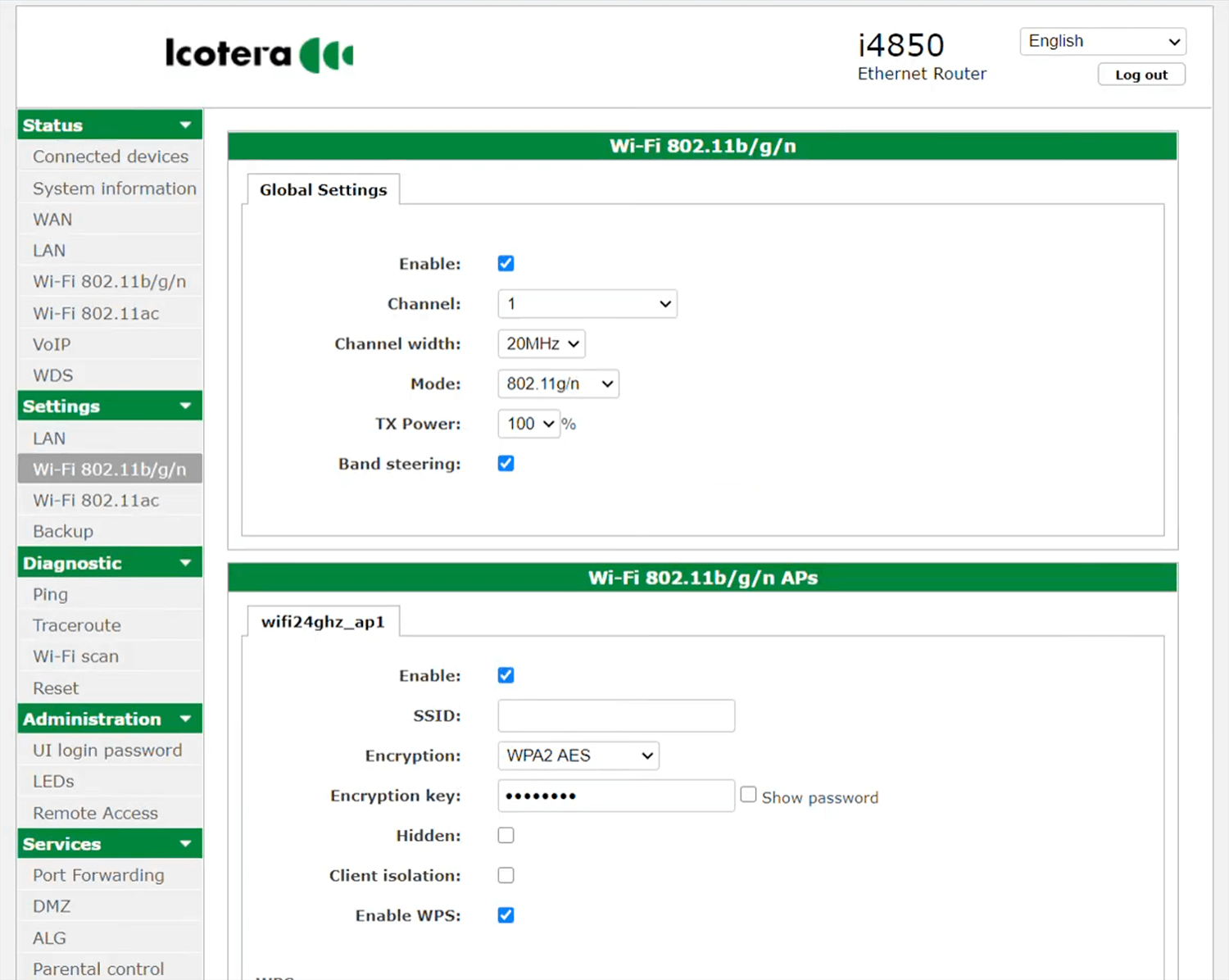Are you tired of slow internet or need to change your Wi-Fi password? Look no further! In this article, we’ll guide you through the process of logging in to your Waoo router and changing your Wi-Fi password and network name. Get ready to boost your internet speed and secure your connection in just a few simple steps.
How to Log In to Your Waoo Router?
To access your router’s settings, follow these easy steps:
- Open your preferred browser and type http://192.168.0.1 in the address bar.
- Enter the Username: admin and your Password.
- Click on the Login button.
That’s it! You are now logged in to your Waoo router settings, and you can proceed to make necessary changes.
Note: You can find the Router IP Address, Username, and Password printed on a label on the back of your router.
Default Waoo Username and Password
Here is a list of default usernames and passwords for various Waoo router models:
- Icotera i4850 Fibia Router: http://192.168.0.1, Username: admin, Password: admin
- AirTies Air 4920: http://air4920.local, Username: admin, Password: (Leave blank)
- AirTies Air 4930: http://air4930.local, Username: admin, Password: (Leave blank)
- AirTies Air 4960: http://masternode.local or http://air4960.local, Username: admin (Printed on the back of your device)
- AirTies Air 6271: http://192.168.2.1, Username: admin, Password: (Leave blank)
- D-LINK DIR-615: http://192.168.0.1, Username: admin, Password: (Leave blank)
- Genexis Platinum 7840: http://router or http://192.168.1.254, Username: admin (Printed on the back of your device)
Pro Tip: For Icotera routers, if the default password “admin” doesn’t work, try entering your Wi-Fi password instead.
How to Change Your Waoo Wi-Fi Password and Network Name?
Let’s now proceed with changing your Wi-Fi password and network name.
1. Select your router:
- Icotera i4850 Fibia Router
- AirTies Air 4920
- D-LINK DIR-615
- Genexis Platinum 7840
2. Icotera i4850
Follow these steps to change the Wi-Fi password and network name for the Icotera i4850 router:
- Open your browser and enter http://192.168.0.1 in the address bar.
- Enter the Username: admin and Password: admin, then click Log In.
- Select Settings > Wi-Fi 802.11b/g/n. If configuring the 5GHz network, choose the Wi-Fi 802.11ac option.
- Enter your desired Wi-Fi Network Name in the SSID field.
- Set the Wi-Fi Password in the Encryption key field.
- Finally, click Apply to save the changes.
3. AirTies Air 4920
To change the Wi-Fi password and network name for the AirTies Air 4920 router, follow these instructions:
- Open your browser and enter http://masternode.local or http://air4960.local in the address bar.
- Enter the Username: admin and your Password (printed on the back of your router).
- Select Wireless > Wireless Settings.
- Choose either WLAN 1 (2.4 GHz) or WLAN 2 (5 GHz).
- Enter your desired Wi-Fi Network Name in the Primary SSID field.
- Set the Wi-Fi Password in the Wireless Password field.
- Finally, click Save to apply the changes.
4. D-LINK DIR-615
For the D-LINK DIR-615 router, follow these simple steps to change your Wi-Fi password and network name:
- Open your browser and enter http://192.168.0.1 in the address bar.
- Enter the Username: admin and leave the Password field blank. Then, click Log In.
- Select SETUP > Wireless Settings.
- Enter your desired Wi-Fi Network Name in the Wireless Network Name field.
- Set the Wi-Fi Password in the Pre-Shared Key field.
- Finally, click Save Settings to save the changes.
5. Genexis Platinum 7840
To change your Wi-Fi password and network name for the Genexis Platinum 7840 router, follow these instructions:
- Open your browser and enter http://router or http://192.168.1.254 in the address bar.
- Enter the Username: admin and your Password, then click Login.
- Select Wireless.
- Enter your desired Wi-Fi Network Name in the SSID field.
- Set the Wi-Fi Password in the Password field.
- Finally, click Save to apply the changes.
Congratulations! You have successfully changed your Wi-Fi password and network name on your Waoo router. Enjoy a secure and fast internet connection.
Remember: It’s essential to update your Wi-Fi password regularly to ensure the security of your network.
Now that you know how to log in to your Waoo router and change your Wi-Fi password and network name, why not share this valuable information with your friends? Stay connected and keep your internet experience seamless and secure.