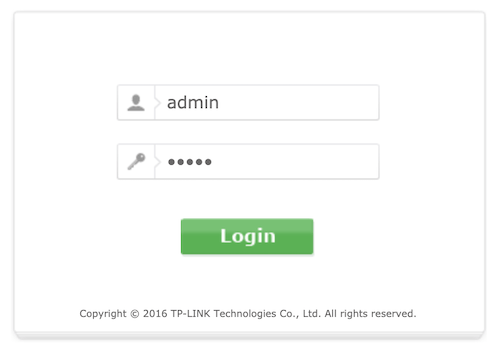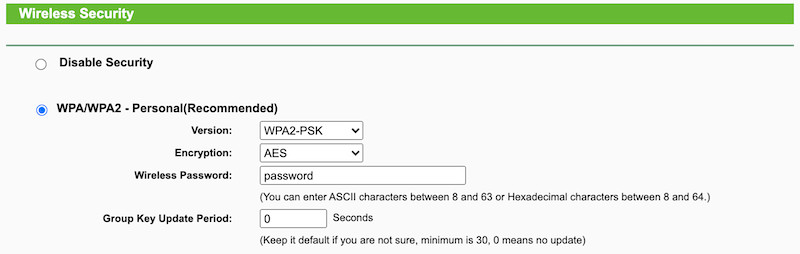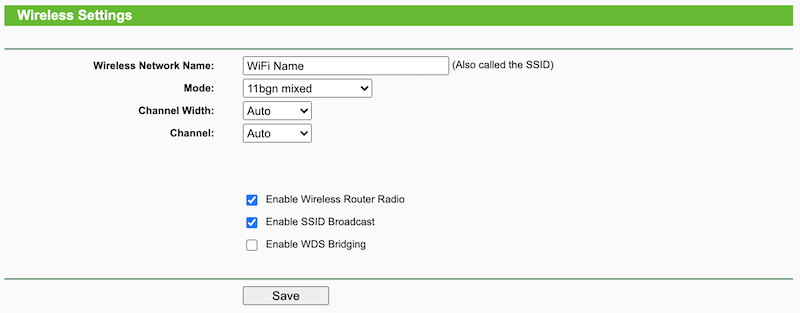Have you ever wondered what lies behind the mysterious IP address 192.168.0.1? It’s not just a random set of numbers and dots, but a gateway to a world of possibilities. In this article, we will explore the secrets hidden within this IP address and how you can tap into its potential to enhance your router’s performance.
Unveiling the Admin Panel
192.168.0.1 serves as the default IP address for renowned router brands like TP-Link, D-Link, and NETGEAR. It grants you access to the admin panel settings, where you can delve into a plethora of features and optimize your network configuration. From adjusting wireless settings to creating guest networks, MAC filtering, and even parental control, the admin panel puts the power of customization in your hands.
The Path to Login
Now that you know the valuable treasure that awaits you, let’s unlock the gateway to the admin panel. Follow these simple steps to log in to 192.168.0.1:
- Open your preferred web browser.
- Click on the address bar and enter http://192.168.0.1.
- Press Enter and brace yourself for the magic that unfolds.
- On the login page or popup, enter “admin” for both the username and password. (Refer to the list of default router passwords if needed)
- Congratulations! You have successfully entered the realm of possibilities.
Empowering Your WiFi Network
Securing your WiFi network is paramount to safeguarding your precious data from intruders. One of the fundamental steps in fortifying your network is changing your router’s default password. Though the process may vary across different router brands, the concepts remain the same. Let’s walk through the basic steps:
Changing the WiFi Password
- Launch a web browser and enter your router’s IP address, such as 192.168.0.1 or 192.168.1.1.
- Log in to the web-based admin interface using your username and password. Most routers have a default username and password combination of admin/admin or admin/password.
- Locate the Wireless Settings and navigate to the Wireless Security page.
- Activate the WPA/WPA2 security option if it’s not already enabled. Then, enter your desired password in the designated field.
- Click Save to apply the changes.
Once the changes are saved, your router will automatically reboot, temporarily disconnecting your WiFi. Don’t worry! Just reconnect using the new password you have set.
Changing the Network Name (SSID)
Sometimes, you might want to add a personal touch to your network by changing its name. Here’s how you can do it:
- Type http://192.168.0.1 in your browser’s address bar.
- Enter the default username admin and password admin/password when prompted.
- Select Wireless and click on Wireless Settings.
- In the Wireless Network Name (SSID) field, give your network a unique name.
- Click the Save button to preserve your changes.
Troubleshooting Connectivity Issues
If you find yourself unable to access 192.168.0.1 or encounter any errors, don’t panic! Here are some possible explanations:
- You might have misconfigured your network settings. Double-check your IP address and ensure it matches the default gateway.
- Your router could be switched off or experiencing technical difficulties. Try resetting it or contacting the manufacturer for further assistance.
- Network congestion or interference may be hampering your connection. Temporarily disconnect any additional devices and relocate your router to a more central position.
In conclusion, 192.168.0.1 is not just a string of numbers—it’s a portal that unlocks a world of customization for your router. Now that you have uncovered its secrets, go forth and optimize your network like a true tech enthusiast!