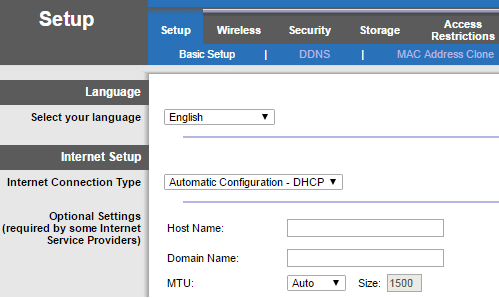Welcome to your go-to guide on accessing your Linksys router’s web interface! Whether you need to configure port forwarding, set up your wireless network, or manage LAN settings, accessing the web interface is essential. In this article, I’ll walk you through the process step-by-step, so let’s dive right in!
How to Login to Myrouter.local
Accessing the Linksys router web interface through myrouter.local is a breeze. Just follow these simple steps:
-
Ensure that your router is powered ON and establish a connection between your router and your PC. It’s best to use a wired connection with an Ethernet cable. However, if that’s not possible, you can also connect wirelessly to the router’s WiFi network.
-
Once you’ve established a connection, open a web browser on your PC or laptop.
-
In the address bar, type http://myrouter.local (the default web address for the web interface) or 192.168.1.1 (the default IP address for the web interface), and hit Enter.
-
A login page will appear. Enter the default username and password to proceed. For Linksys routers, the default credentials are:
- Username: blank field
- Password: admin
-
If the login credentials are correct, you will be successfully logged into the web interface of your Linksys router.
How to Change the Linksys WiFi Password
To enhance the security of your Linksys router, it’s essential to change the default password. Here’s how you can do it:
-
Login to the web interface at myrouter.local or 192.168.1.1.
-
Once logged in, go to the Wireless tab.
-
Select Wireless Settings.
-
Enter your new password in the Passphrase field and re-enter it for confirmation.
-
Click on Save Settings.
Voila! Your Linksys router password has been successfully changed.
Note: After changing the password, all connected devices will be automatically disconnected from the WiFi network. Remember to reconnect them using the new password.
How to Change the Linksys Web-Based Setup Page Password
The web-based setup page password is different from the WiFi password. It is used to access the router’s web interface once you are connected to the router. To change this password, follow these steps:
-
Login to the web interface of your router using the method mentioned earlier.
-
Once logged in, go to the Administration tab.
-
From the left column, select Management.
-
Enter the new password in the Router Password field and re-enter it for confirmation.
-
Click on Save Settings.
Congratulations! You have successfully changed the default router password. From now on, you will only be able to access the web interface using the new password.
Forgot Your Router Password?
If you’ve changed your Linksys router password but can’t remember it, don’t worry! There’s a way to regain access to the web interface by factory resetting the router. Here’s what you need to do:
-
Locate the RESET button at the back of your router. It’s usually small and hidden.
-
Take a needle, paper clip, or a similar object and press and hold the RESET button for 10-15 seconds. Make sure the router is turned ON while doing this.
-
After 10-15 seconds, release the button. The LED lights will blink, and the router will reboot.
-
Once the router has rebooted, everything will be reverted back to factory defaults. You can now log into the web interface again using the default router password: “admin”.
And there you have it! You’re all set to access your Linksys router’s web interface and make the necessary configurations.
Now that you’re armed with this knowledge, managing your router settings will be a breeze. Remember to keep your passwords secure and change them regularly for maximum protection. Happy networking!
Disclaimer: The information provided in this article is intended for educational purposes only. Always refer to the official documentation and seek professional assistance if needed.