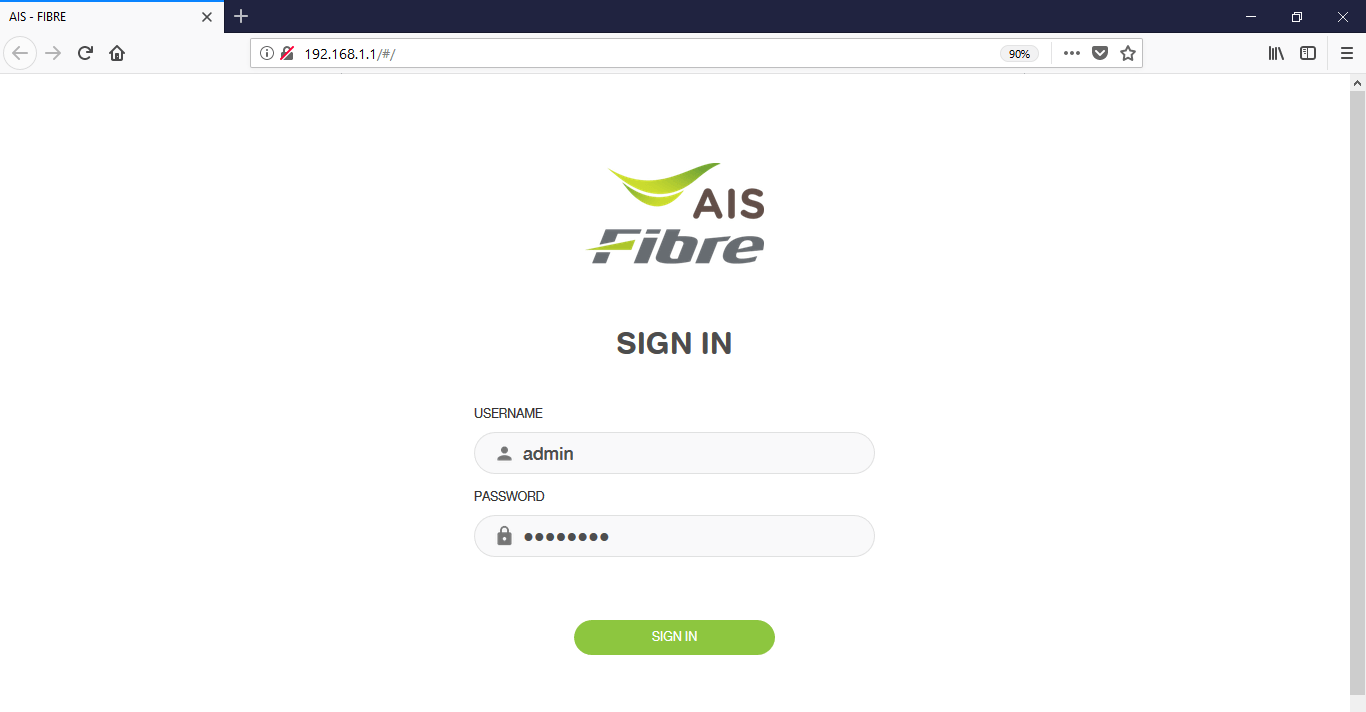Are you tired of slow internet speeds and a weak Wi-Fi signal? Look no further! With AIS Fibre, you have the power to change your Wi-Fi password, network name (SSID), and default router settings. It’s as easy as accessing the web-based user interface at http://192.168.1.1.
How to Login to AIS Fibre?
Here is a step-by-step guide on how to access your AIS Fibre settings:
- Open your preferred browser and enter http://192.168.1.1 in the address bar.
- Enter the Username: admin and Password: aisadmin, then click Sign In.
- Voila! You are now logged in to your AIS Fibre settings.
Default AIS Fibre Username and Password
Different router models may have distinct default usernames and passwords. Here are a few examples:
-
FiberHome SR120-A / HG180Ev2 / SR1041Y
- Username: admin
- Password: aisadmin
-
ZTE F6107A / H198A / H298A / H1107A
- Username: admin
- Password: aisadmin
-
T3 T640A / T620A / T640AS / A622
- Username: admin
- Password: aisadmin
-
Huawei HG8245W5 / HG8145X6 / HG8145X6N
- Username: admin
- Password: aisadmin
-
TP-Link TD-W9970 / VR1200
- Username: admin
- Password: admin
-
HUAWEI OptiXstar V163
- Username: root
- Password: (Check the back of your device)
How to Change AIS Fibre Wi-Fi Password and Network Name?
To enhance your AIS Fibre experience, you can customize your Wi-Fi password and network name. Here’s how:
-
Select your router from the following list:
- FiberHome SR120-A / HG180Ev2 / SR1041Y
- ZTE F6107A / H198A / H298A / H1107A
- T3 T640A / T620A / T640AS / A622
- Huawei HG8245W5 / HG8145X6 / HG8145X6N
- TP-Link TD-W9970
- TP-Link VR1200
- HUAWEI OptiXstar V163
-
Follow the instructions specific to your router model:
FiberHome SR120-A / HG180Ev2 / SR1041Y
- Open your preferred browser and enter http://192.168.1.1 in the address bar.
- Enter the Username: admin and Password: aisadmin, then click Sign In.
- Select Basic Setup > WLAN > Basic Config 2.4GHz.
- Enter your desired Wi-Fi Network Name in the SSID field and click Apply.
- Next, select Basic Setup > WLAN > Security Setting 2.4GHz.
- Enter your new Wi-Fi Password in the WPA Preshare key field and click Apply.
ZTE F6107A / H198A / H298A / H1107A
- Open your preferred browser and enter http://192.168.1.1 in the address bar.
- Enter the Username: admin and Password: aisadmin, then click Sign In.
- Select Local Network > WLAN > WLAN Basic > WLAN SSID Configuration.
- Enter your desired Wi-Fi Network Name in the SSID Name field.
- Enter your new Wi-Fi Password in the WPA Passphrase field.
- Click Apply.
T3 T640A / T620A / T640AS / A622
- Open your preferred browser and enter http://192.168.1.1 in the address bar.
- Enter the Username: admin and Password: aisadmin, then click Sign In.
- Select Basic Setup > WLAN > 2.4G Wi-Fi Settings.
- Enter your desired Wi-Fi Network Name in the SSID field.
- Enter your new Wi-Fi Password in the Password field.
- Click Save.
Huawei HG8245W5 / HG8145X6 / HG8145X6N
- Open your preferred browser and enter http://192.168.1.1 in the address bar.
- Enter the Username: admin and Password: aisadmin, then click Sign In.
- Select Basic Setup > WLAN > 2.4GHz Basic Network Settings.
- Enter your desired Wi-Fi Network Name in the SSID Name field.
- Enter your new Wi-Fi Password in the WPA PreSharedKey field.
- Click Apply.
TP-Link TD-W9970
- Open your preferred browser and enter http://192.168.1.1 in the address bar.
- Enter the Username: admin and Password: admin, then click Login.
- Select Wireless > Basic Settings.
- Enter your desired Wi-Fi Network Name in the SSID1 field and click Save.
- Select Wireless > Wireless Security.
- Enter your new Wi-Fi Password in the Wireless Password field and click Save.
TP-Link VR1200
- Open your preferred browser and enter http://192.168.1.1 in the address bar.
- Enter the Username: admin and Password: admin, then click Log in.
- Select Basic > Wireless.
- Enter your desired Wi-Fi Network Name in the Network Name (SSID) field.
- Enter your new Wi-Fi Password in the Password field.
- Click Save.
HUAWEI OptiXstar V163
- Open your preferred browser and enter http://192.168.1.1 in the address bar.
- Enter the User Name: root and Password (Check the back of your device), then click Log In.
- Select Advanced > WLAN > 2.4G Advanced Network Settings.
- Enter your desired Wi-Fi Network Name in the SSID Name field.
- Enter your new Wi-Fi Password in the WPA PreSharedKey field.
- Click Apply.
Now that you know the secrets to optimizing your AIS Fibre experience, go ahead and customize your Wi-Fi password and network name for a faster and more secure connection. Enjoy the power of AIS Fibre at your fingertips!