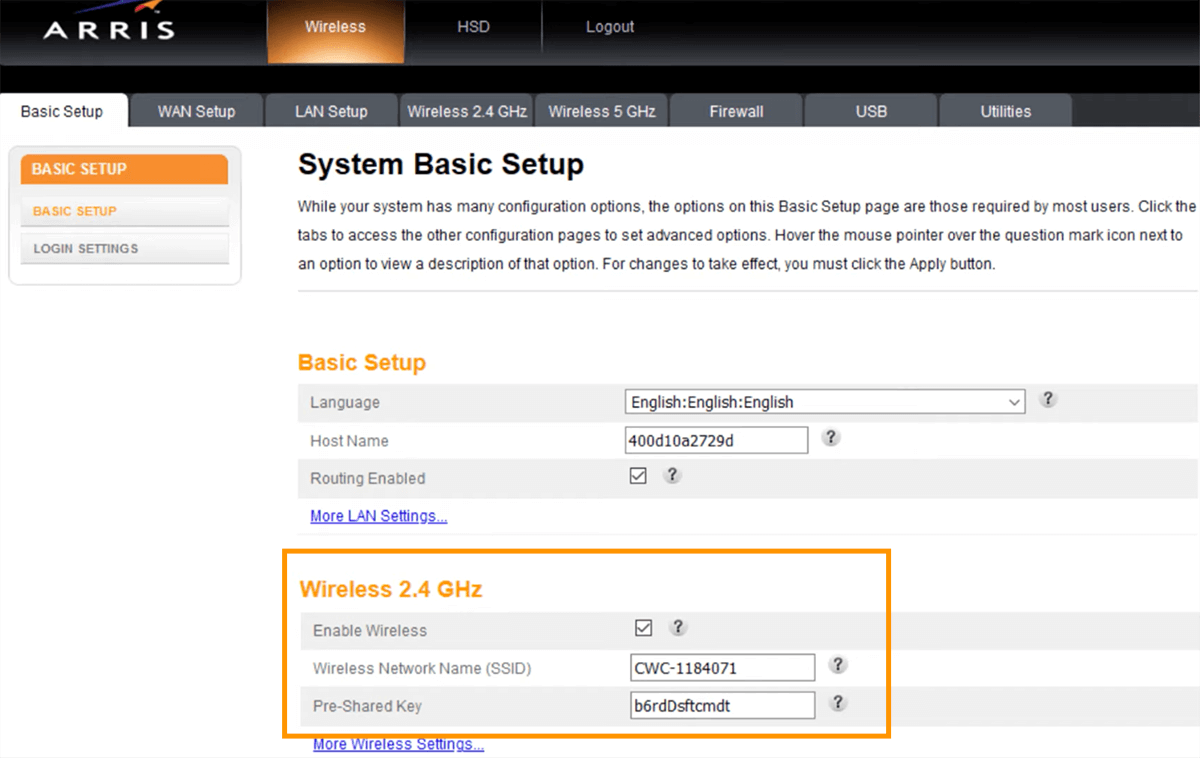Are you tired of a slow internet connection or want to change your WiFi password? Well, we’ve got you covered! With Cogeco’s web-based management interface, you can easily change your WiFi password, network name (SSID), and default modem settings. Say goodbye to the hassle of calling customer support or struggling with complicated instructions. Let’s dive into the easy steps to login to your Cogeco modem and make the necessary changes.
How to Login to Cogeco Modem?
You don’t need to be a tech genius to login to your Cogeco modem. Follow these simple steps:
- Open your preferred web browser and type http://192.168.0.1 in the address bar.
- Enter your Username and Password, then click Login.
- Voila! You are now logged in to your Cogeco modem settings.
Default Cogeco Username and Password
Don’t worry if you can’t remember your username and password. The default IP address, username, and password are conveniently printed on the sticker on the back of your modem. Make sure to keep it safe!
Now that you’re logged in, let’s move on to the exciting part.
How to Change Cogeco WiFi Password and Network Name?
Whether you want to personalize your WiFi network name or boost your security by changing the password, here’s how you can do it for different modem models.
ARRIS TG2472
- Open your web browser and type http://192.168.0.1 in the address bar.
- Enter the following information:
- Username: admin
- Password: password
- Click Apply.
- Go to Wireless > Basic Setup.
- Enter your desired WiFi network name in the Wireless Network Name (SSID) field.
- Set your new WiFi password in the Pre-Shared Key field.
- Finally, click Apply.
ARRIS TG3452A
- Open your web browser and type http://192.168.0.1 or https://cogeco.local in the address bar.
- Enter the following information:
- Username: admin
- Password: (Check the modem label)
- Click Login.
- Click the link beside 2.4GHz SSID or 5GHz SSID.
- Enter your desired network name in the Network Name (SSID) field.
- Set a new WiFi password in the Change Network Password field.
- Hit Save to apply the changes.
Hitron CODA-4589
- Open your web browser and type http://192.168.0.1 in the address bar.
- Enter the following information:
- Username: cusadmin
- Password: Cogeco1! or password
- Click Login.
- Select Wireless > Basic Settings > 2.4G or 5G.
- Enter your desired network name in the Network Name (SSID) field.
- Set a new WiFi password in the Password field.
- Don’t forget to click Save Changes.
Cisco/Technicolor DPC3848
- Open your web browser and type http://192.168.0.1 in the address bar.
- Leave the User Name and Password fields blank, then click Login.
- Go to Wireless > Radio Settings.
- Enter your preferred WiFi network name in the Wireless Network Name (SSID) field.
- Click Save Settings.
- For enhanced security, select Wireless > Wireless Security.
- Enter your new WiFi password in the Pre-Shared Key field.
- Don’t forget to click Save Settings.
Sagemcom F@st 3896
- Open your web browser and type http://192.168.40.1 in the address bar.
- Enter the following information:
- Username: admin
- Password: (Check the modem label)
- Click Login.
- Select Wi-Fi settings. If your router supports dual-band, choose Wi-Fi 2.4GHz or 5GHz.
- Enter your desired network name in the SSID field.
- Set a new WiFi password in the Password field.
- Click Apply to save the changes.
That’s it! You’ve successfully changed your Cogeco WiFi password and network name. Enjoy a personalized and secure internet experience. Remember, easy-to-remember passwords are great for you, but not for hackers. So, make sure to choose a strong and unique password.
If you have any issues or need further assistance, Cogeco’s customer support is just a call away. Happy browsing!