Are you tired of slow internet speeds or need to make changes to your WiFi settings? Look no further! In this article, we will guide you through the process of logging in to your D-Link Router and making the necessary adjustments. It’s time to take control of your network and enjoy a seamless online experience!
Step 1: Connect to Your D-Link Router
Before we begin, make sure your PC/Laptop is connected to the D-Link Router. You can either use the WiFi network or an Ethernet cable. An active internet connection is not required at this stage.
Step 2: Access the Admin Panel
- Open your preferred web browser on your PC.
- In the address bar, type 192.168.0.1 or 192.168.1.1 and press Enter. Alternatively, you can use the links http://dlinkrouter or http://dlinkrouter.local instead of the default gateway address.
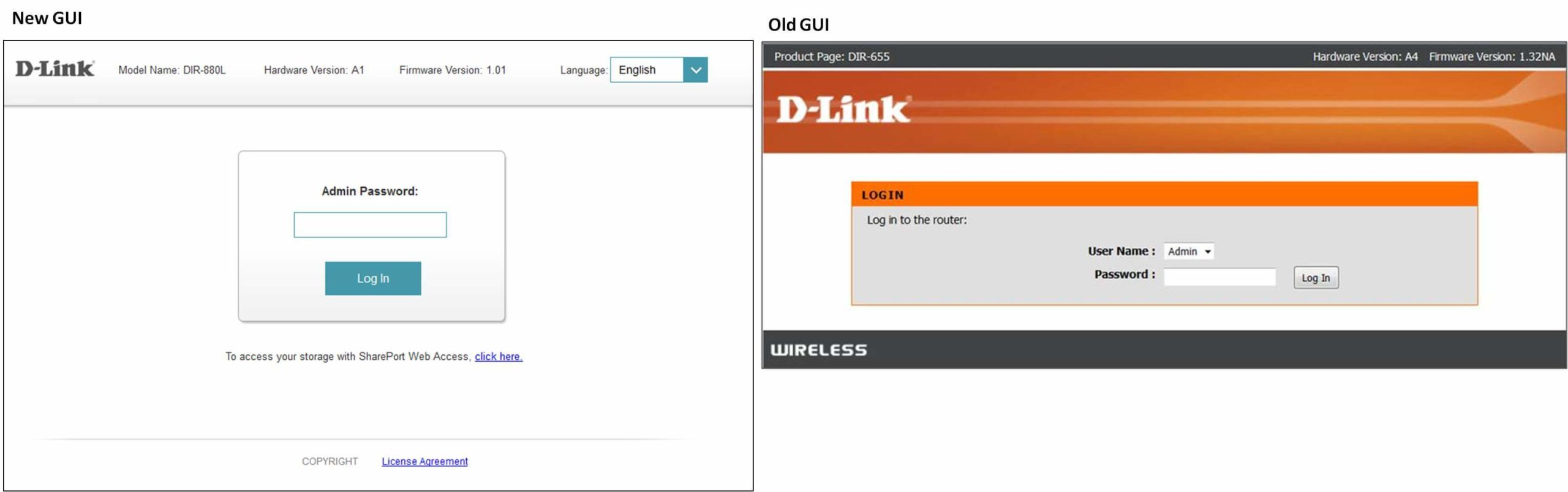
Step 3: Enter Login Credentials
You will be redirected to the login page of your D-Link Router. To continue, enter the login username and password.
By default, the username is admin and no password is required. If you haven’t changed these credentials, you can use the default ones. Look for a label on the side or back of your router for the default login details. Alternatively, you can search online for the default login credentials specific to your D-Link router model.
Once you have entered the login credentials, click on Login to access your D-Link Router.
Step 4: Customize Your Settings
Congratulations! You are now logged in to your D-Link Router’s Admin Panel. From here, you have complete control over your router’s settings and WiFi network. You can tweak various configurations to enhance your internet experience.
How to Change the D-Link WiFi SSID?
To modify your D-Link SSID (the name of your WiFi network), follow these simple steps:
- Log in to the Admin Panel of your D-Link router using the above method.
- Once inside the admin panel, navigate to Wireless Settings and click on Manual Wireless Network Setup.
- Locate the Wireless Network Name/SSID field and enter your desired name.
- Click on Save Settings to apply the changes.
Please note that changing the SSID will disconnect all previously connected devices. You will need to reconnect those devices to your network using the new SSID.
How to Change the D-Link WiFi Password?
Securing your WiFi network with a strong password is crucial. Here’s how you can change your D-Link WiFi password:
- Log in to the Admin Panel of your D-Link router as explained earlier.
- Once logged in, go to Wireless Settings > Manual Wireless Network Setup.
- Scroll down to the Wireless Security Mode and select WPA-2.
- In the Pre Shared Key section, enter your new WiFi password. Make sure it consists of 8-63 characters, including alphabets, digits, and special characters.
- Click on Save Settings to confirm the password change.
- The router will reboot, and all previously connected devices will be disconnected. You will need to reconnect those devices using the new WiFi password.
With these simple steps, you can customize your D-Link Router settings and ensure a secure and reliable internet connection.
So, what are you waiting for? Dive into the world of endless possibilities and take charge of your network. Happy browsing!