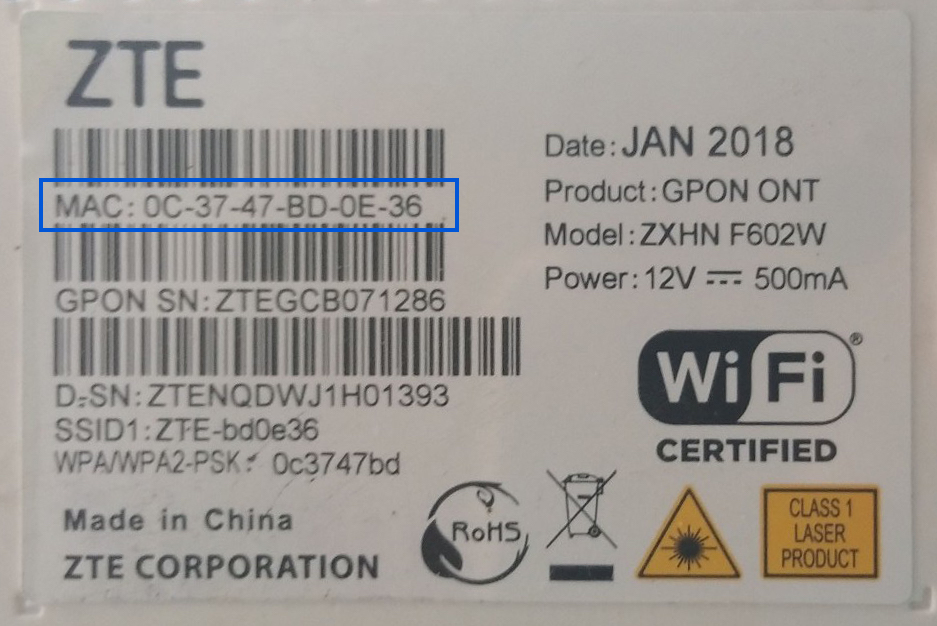Are you tired of constantly asking your tech-savvy friends for help with your Hathway router settings? Well, we’ve got some juicy secrets to share with you! In this article, we’ll guide you through the process of logging in to your Hathway router and show you how to change your Wi-Fi password and network name. Get ready to take control of your internet experience!
How to Login to Your Hathway Router
Logging in to your Hathway router is a breeze. Just follow these simple steps:
- Open your favorite browser and type either “192.168.1.1” or “192.168.0.1” into the address bar.
- Enter the username and password provided by Hathway.
- Click on the login button and voila! You’re now logged in to your Hathway router settings.
Default Hathway Username and Password
If you’re unsure about the default username and password for your Hathway router, don’t worry, we’ve got your back. Check out the table below for the default login credentials for some popular Hathway router models:
| Modem Brand | IP Address | Username | Password |
|---|---|---|---|
| TP-Link VX220 / VR1600 | 192.168.1.1 | admin | (Check modem label) |
| Huawei DN-8245v10 / HG-659 | 192.168.1.1 | admin | (Check modem label) |
| Vodafone Wi-Fi Hub | 192.168.1.1 | vodafone | (Check modem label) |
| Belong 4315 | 10.0.0.138 | admin | Belong |
Note: You can find the MAC address on a label on the back of your router. Type it in without any hyphens or special characters.
How to Change Your Hathway Wi-Fi Password and Network Name
Now that you’re logged in to your Hathway router settings, it’s time to personalize your Wi-Fi password and network name. Here’s how you can do it for different router models:
ZTE F660 / F602W / 612W
- Open your browser and type “http://192.168.1.1” in the address bar.
- Enter the username: admin, and use the MAC address (without hyphen) as the password.
- From the left-hand side menu, select Network > WLAN > SSID Settings.
- Enter your desired Wi-Fi network name in the SSID Name field and click Submit.
- Next, select Network > Security.
- Enter your new Wi-Fi password in the WPA Passphrase field and click Apply.
Genexis Platinum 4410
- Open your browser and type “http://192.168.1.1” in the address bar.
- Enter the username: admin, and use the MAC address (without hyphen) as the password.
- From the top menu, select Net > WLAN.
- Enter your desired Wi-Fi network name in the SSID field.
- Enter your new Wi-Fi password in the WPA Pre-Certification Shared Key field.
- Click OK to save your changes.
Tenda AC1200 A9
- Open your browser and type either “http://192.168.0.1” or “http://tendawifi.com” in the address bar.
- Enter the username: admin, and use the password printed on your router’s label.
- From the menu, select Wireless Settings.
- Enter your desired Wi-Fi network name in the WiFi Name field.
- Enter your new Wi-Fi password in the WiFi Password field.
- Click OK to save your changes.
D-Link 615 / 842
- Open your browser and type “http://192.168.0.1” in the address bar.
- Enter the username: admin, and use the password: admin.
- From the top menu, select Settings > Wireless Settings > Basic Settings.
- Enter your desired Wi-Fi network name in the Wi-Fi Network field.
- Enter your new Wi-Fi password in the Password PSK field.
- Click APPLY to save your changes.
And that’s it! With these simple steps, you can change your Hathway Wi-Fi password and network name to something that suits your personality and preferences.
Now that you’re armed with this knowledge, you’ll never have to rely on others to manage your router settings. Take control of your internet experience and enjoy seamless browsing and streaming like never before!
Remember, these secrets are just between us. Share them with your friends and be the resident tech expert in your circle. Happy surfing!