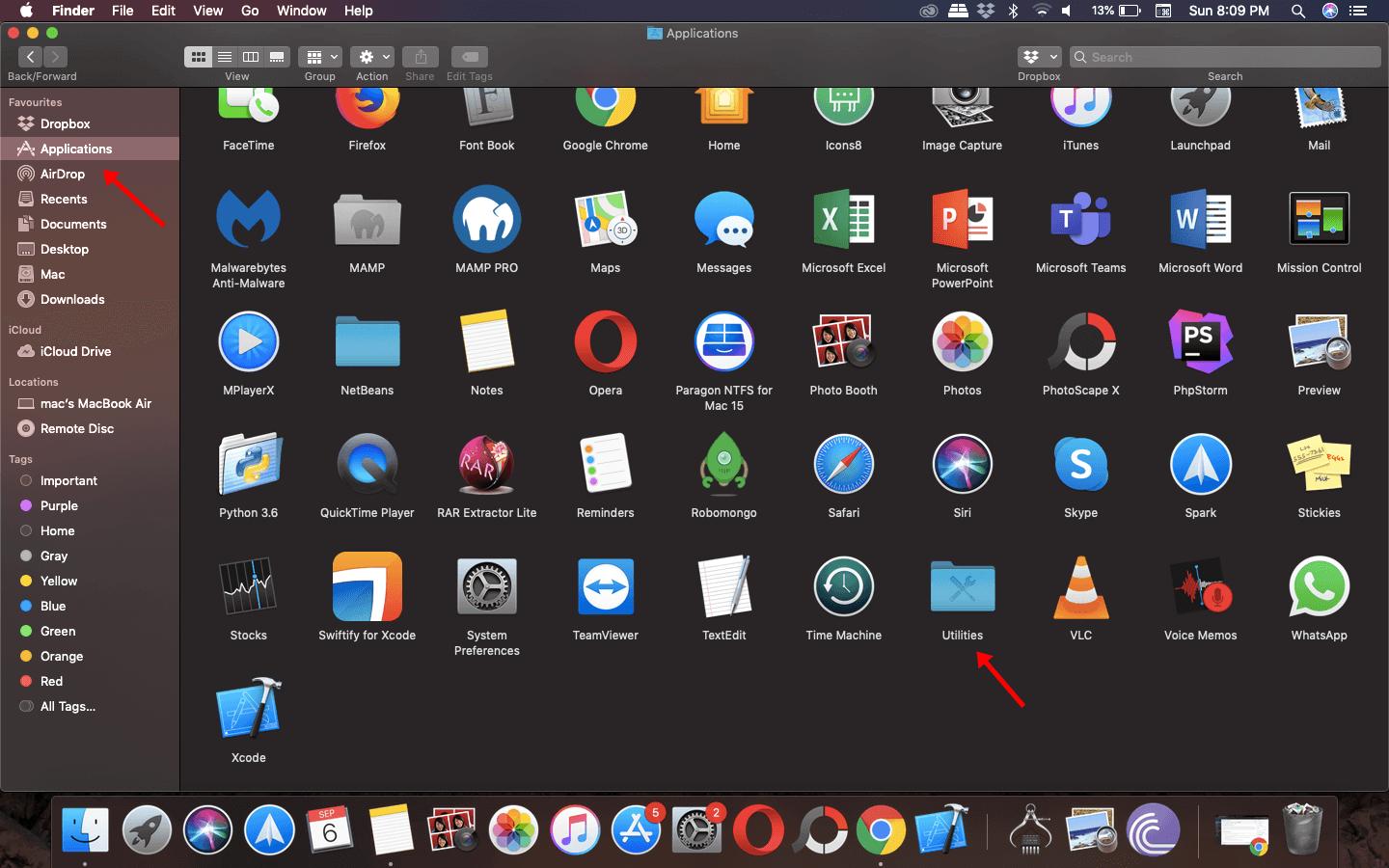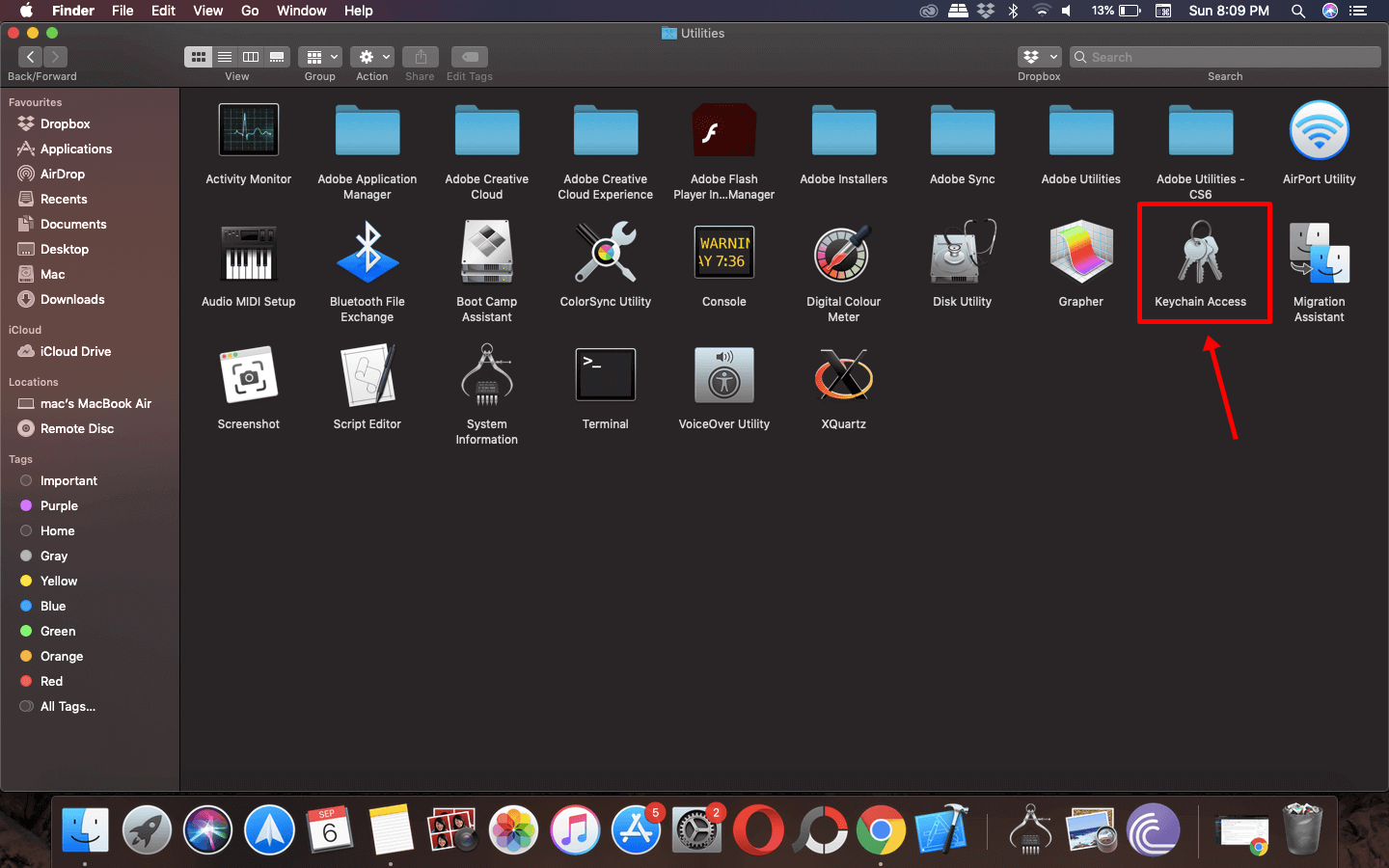Have you ever found yourself in the frustrating situation of forgetting your WiFi password? Don’t worry, we’ve got you covered! In this article, we’ll show you how to quickly recover your WiFi username and password using simple methods. Say goodbye to frustrating moments of being disconnected from your own network!
Router Admin Panel
If you’re already connected to your WiFi but can’t remember the password, don’t panic! You can easily find your password by following these steps:
- Open a browser and log in to your router’s web interface using the default router IP address.
- The default IP address is typically 192.168.1.1 or 192.168.0.1. You can refer to the list of default router IDs and passwords.
- Once logged in, navigate to Wireless > Wireless Settings.
- Your WiFi password will be listed next to the Passphrase or Security Key field.
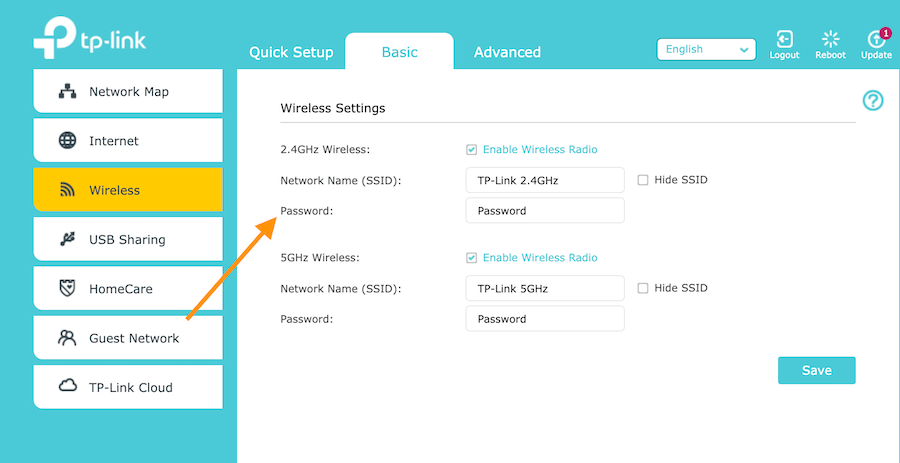
Windows
Recovering a forgotten WiFi password on Windows is a breeze if you’ve previously connected to the WiFi network using the same Windows PC. Here’s how you can retrieve your forgotten WiFi password:
-
In the Run Box or Start Menu, search for View network connections and press Enter.
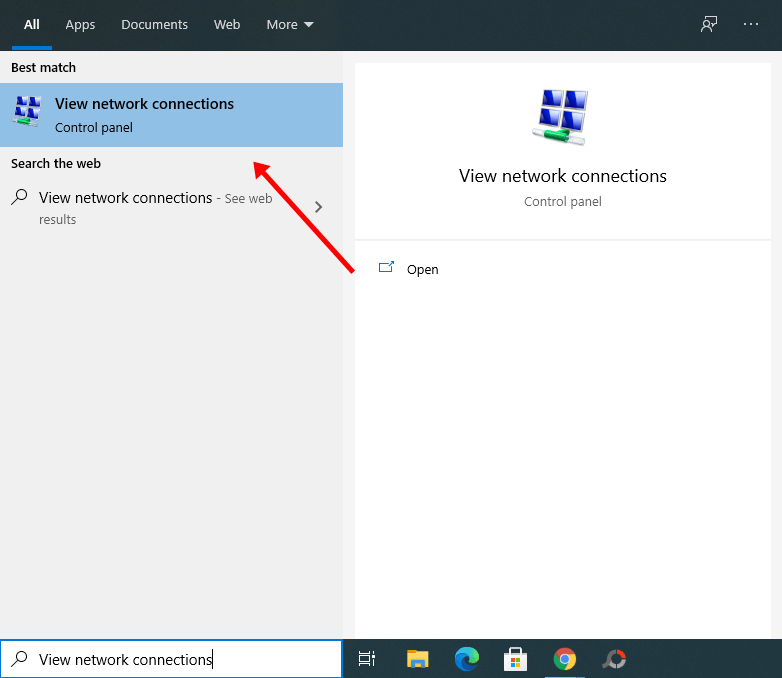
-
A new window will open, displaying all the networks you’ve connected to. Select your WiFi network, right-click on it, and choose Status.
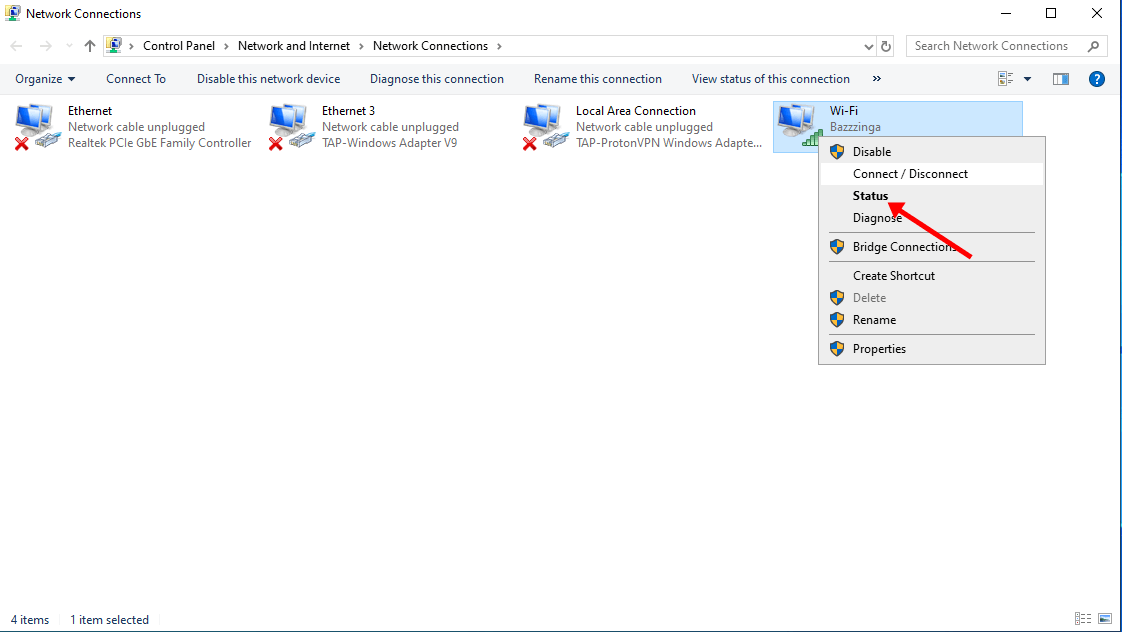
-
A popup will appear. Click on Wireless Properties.
-
Now, go to the Security tab.
-
Under Network security key, check the Show characters box.
-
Voila! The password of the selected Wireless connection will be revealed.
macOS
Just like on Windows, you can also recover your WiFi password on macOS if you’ve previously connected to the network on your macOS device. Follow these steps to retrieve your forgotten WiFi password:
-
Make sure that System and Passwords are selected from the left column.
-
Select your WiFi network from the list and double-click on it.
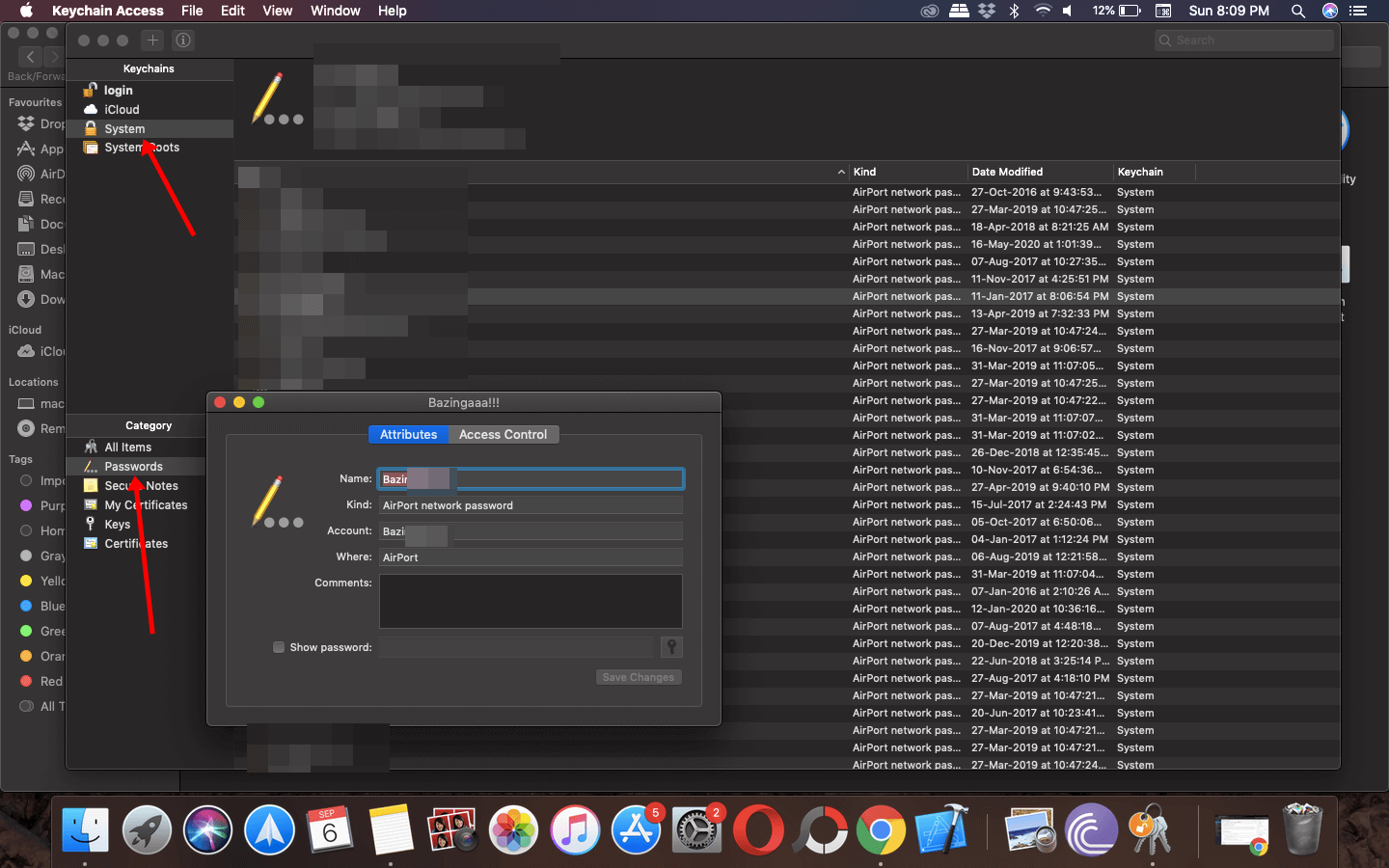
-
Mark the Show Password box to reveal the password. Please note that you’ll need to enter your administrator password to access the WiFi password.
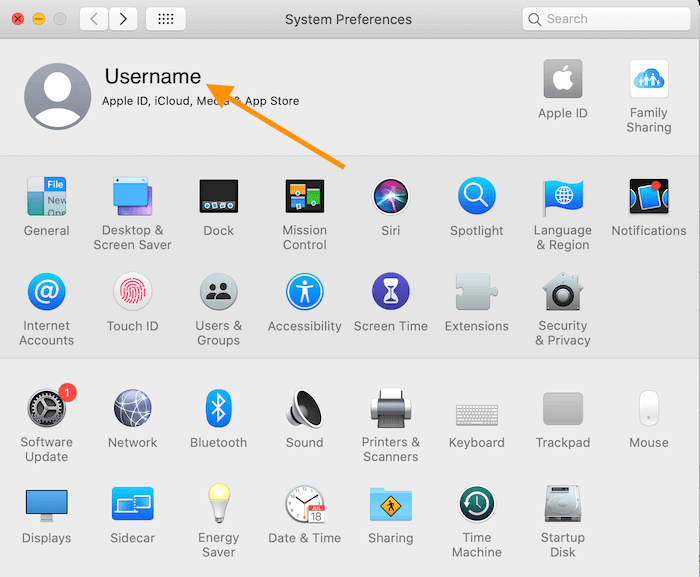
Factory Reset
If none of the above methods work for you, don’t worry! There’s still one last option: a factory reset of your router. Please keep in mind that this will revert all changes, including any modified WiFi password, back to the factory default settings. If you’re unsure, it’s always a good idea to consult the router manual or contact your internet service provider for assistance. Here’s how you can factory reset your router:
-
Locate a small hidden button on the back of your router labeled RESET.
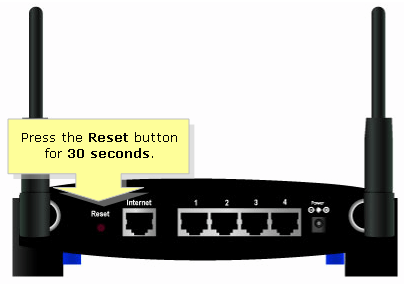
-
Take a sharp, pointed object such as a needle or toothpick and press and hold the button for 10-15 seconds.
-
Release the button, and the router will reboot itself.
-
Your router will be restored to the default settings, including the username and password. You can then log in using the default credentials.
Now you know how to recover your WiFi username and password like a pro! No more frustration or guesswork when it comes to reconnecting to your own network. Stay connected, my friend!