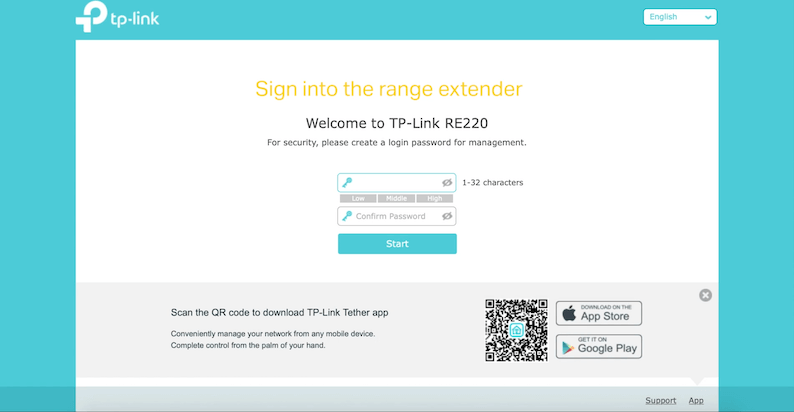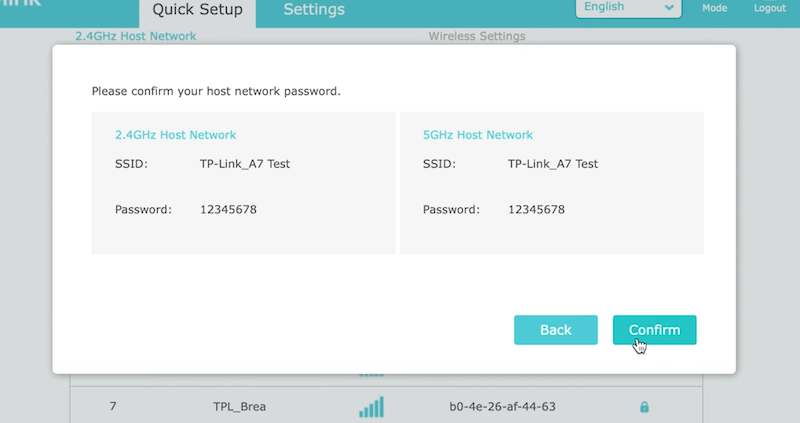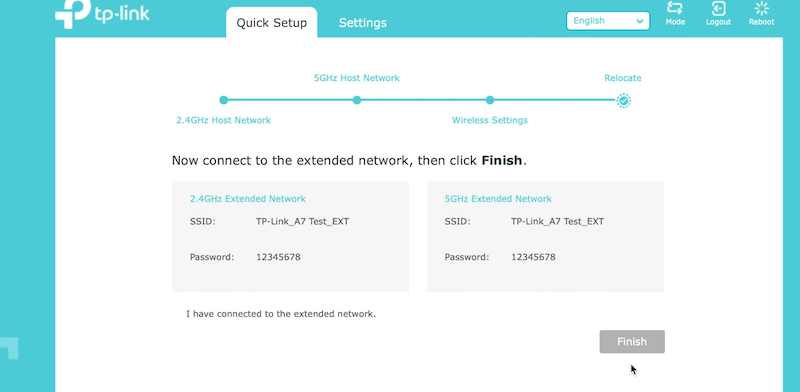If you’re tired of dealing with weak wireless coverage in certain areas of your house, don’t rush to buy a new router just yet. A range extender might be the perfect solution for you. Not only is it a solid option, but it’s also a more cost-effective alternative. By using a Wi-Fi Range Extender, you can easily amplify and boost the strength of your Wi-Fi signal. Here, we’ll guide you through the simple process of setting up a TP-Link Range Extender.
Setting Up Your TP-Link Extender
Before we dive into the setup process, please ensure that your router is powered on, set up, and functioning properly.
-
Connect the Extender: Start by plugging your Range Extender into a power source. Wait a few minutes for it to turn on. For optimal performance during setup, make sure it’s in close proximity to your router.
-
Connect Your PC: Once the Range Extender has powered on and the lights are solid, connect your PC to the default network of the range extender. You can find the default SSID (network name) printed on a label at the back of the router. Usually, it’s named “TP-Link_Extender.”
-
Access the Management Page: Open your web browser and go to the Range Extender management page at http://tplinkrepeater.net/. Remember, you can only access this page if your PC is connected to the default network.
-
Create a Login Password: You’ll be prompted to create a login password for the router management page. Choose a password of your preference.
-
Quick Setup: After logging in, navigate to the Quick Setup tab.
-
Connect to Your Router’s Wi-Fi: Locate the original Wi-Fi SSID and enter the Wi-Fi password. Connect the Range Extender to your router’s Wi-Fi network. If you have a dual-band router, you’ll need to repeat this step for both the 2.4 GHz and 5 GHz bands.
- Confirm and Extend: After entering the host network password, click “Confirm.”
- Extended Network Settings: Set the extended network settings, including the Extended Network SSID and Password.
-
Connect to Extended Wi-Fi Network: Connect your PC to the extended Wi-Fi network.
-
Finalize Setup: Click “I have connected to the extended network” and then click “Finish.”
That’s it! Your TP-Link Range Extender is now set up and ready to provide a stronger Wi-Fi signal in areas where coverage was weak.
Key Factors to Consider When Relocating Your Range Extender
After setting up your TP-Link Range Extender, it’s essential to find the optimal location for it. Here are some key factors to keep in mind:
- The Range Extender should be placed close to your router to ensure a strong signal.
- Position the Range Extender between the router and the area that needs better coverage.
- If the signal light on the Range Extender is green, it indicates that the position is optimal.
- If the signal light is red, it means that the signals from the original router are weak. In this case, move the Range Extender closer to the router.
Now that you’re armed with this knowledge, go ahead and set up your TP-Link Extender to enjoy better Wi-Fi coverage throughout your home. Say goodbye to weak signals and hello to seamless connectivity!