Are you tired of slow internet speeds or want to personalize your Wi-Fi network? Look no further! In this article, we will guide you through the process of changing your Hyperoptic router settings with ease. Get ready to boost your internet experience!
Logging into your Hyperoptic Router
Before you dive into the world of router settings, you need to log in to your Hyperoptic WebGUI. Here are the simple steps to get you started:
- Open a browser and type
192.168.1.1in the address bar. - Enter the Username: admin and Password. Then click on the Login button.
- Congratulations! You are now logged in to the Hyperoptic WebGUI.
Please note that the default Username is admin and the Password is printed on a sticker on the back of the router.
How to Change Hyperoptic WiFi Password and SSID
Changing your WiFi password and Network Name (SSID) is a breeze with Hyperoptic routers. Let’s go through the process for each router model:
ZTE H298A
- Log in to the router settings.
- Click on Local Network > WLAN > WLAN Basic > WLAN SSID Configuration.
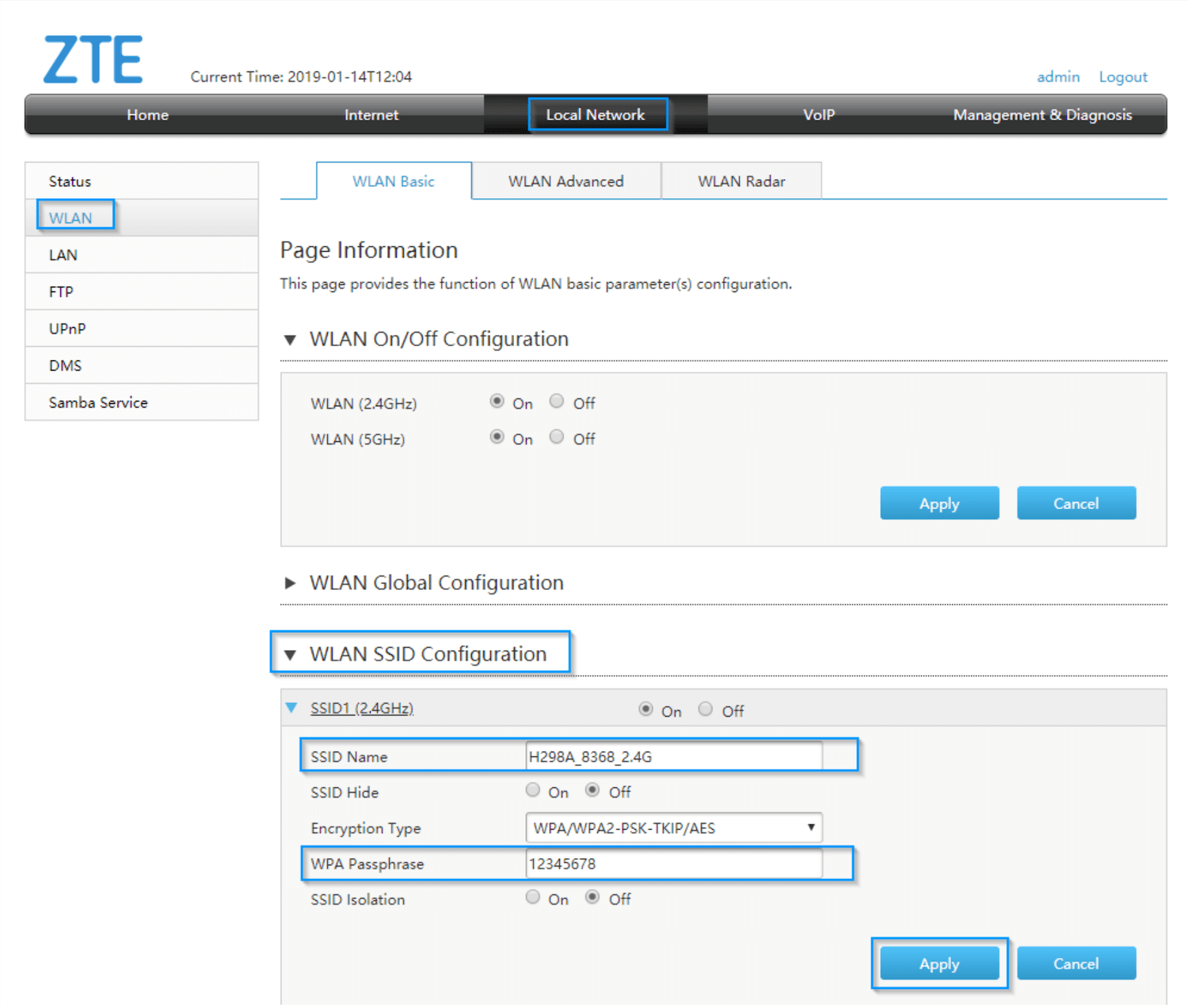
- Enter the desired Wi-Fi Network Name in the SSID Name field.
- Enter your new Wi-Fi Password in the WPA Passphrase field.
- Finally, click Apply to save the changes.
Remember to configure the 2.4GHz and 5GHz Wi-Fi parameters separately.
ZTE H298N
- Log in to the router settings.
- Navigate to Network > WLAN > SSID Settings.
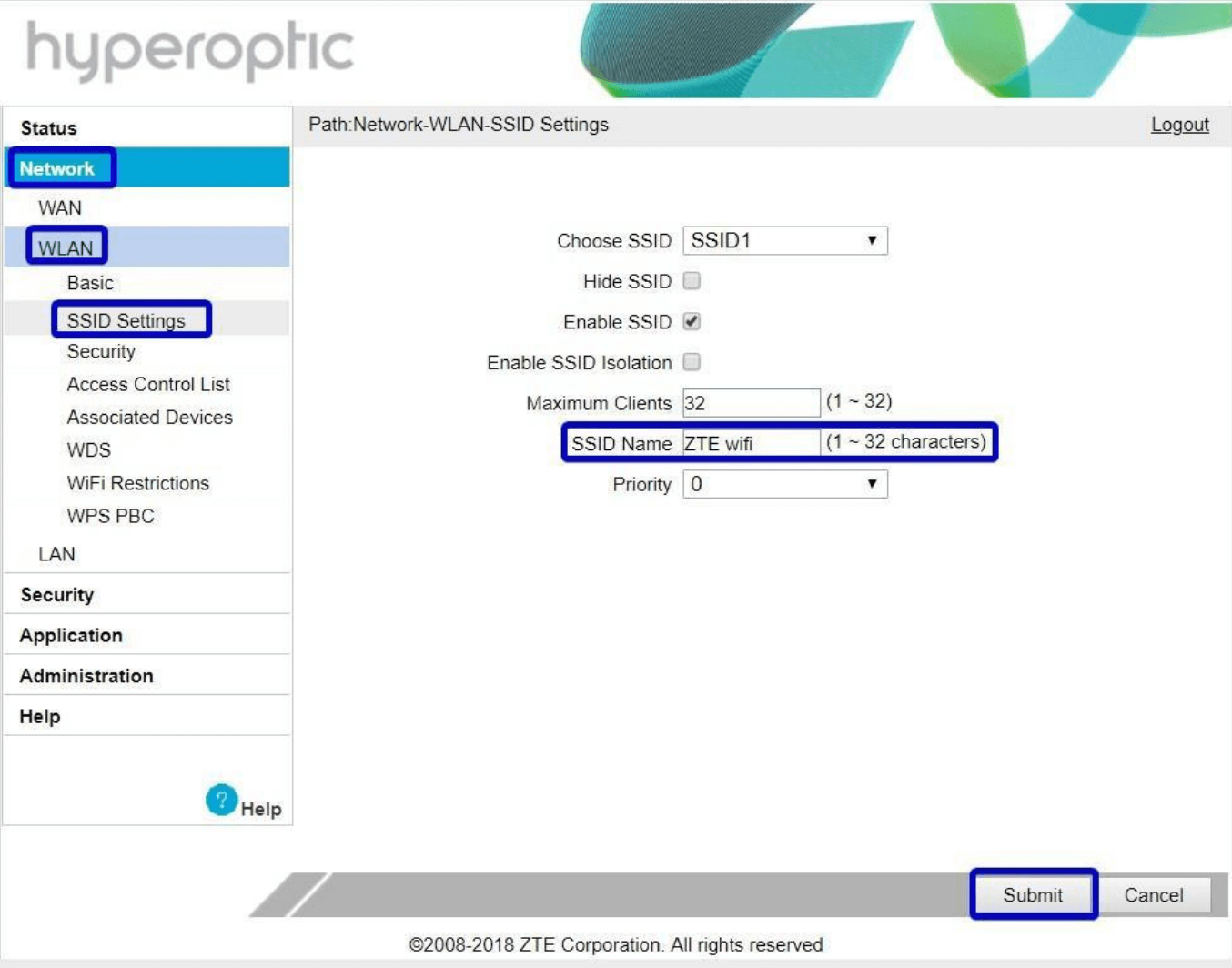
- Enter the desired Wi-Fi Network Name in the SSID Name field and click Submit.
- Go to Network > WLAN > Security.
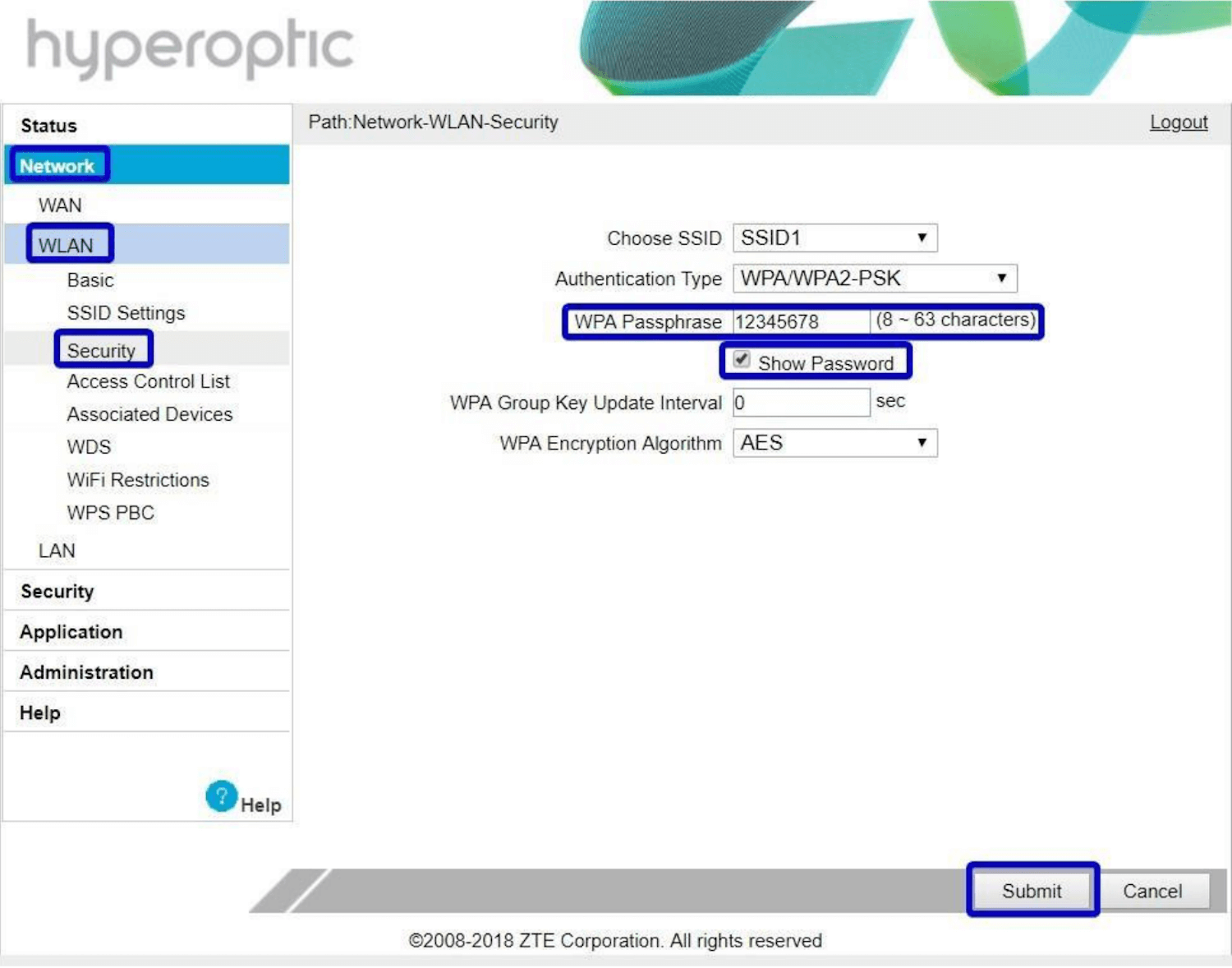
- Enter your new Wi-Fi Password in the WPA Passphrase field and click Submit.
Tilgin HG2381
- Log in to the router settings.
- Navigate to Wireless and click on the relevant SSID (e.g., Tilgin_HG2381_24G) in the Existing SSIDs section. Then select Configuration.
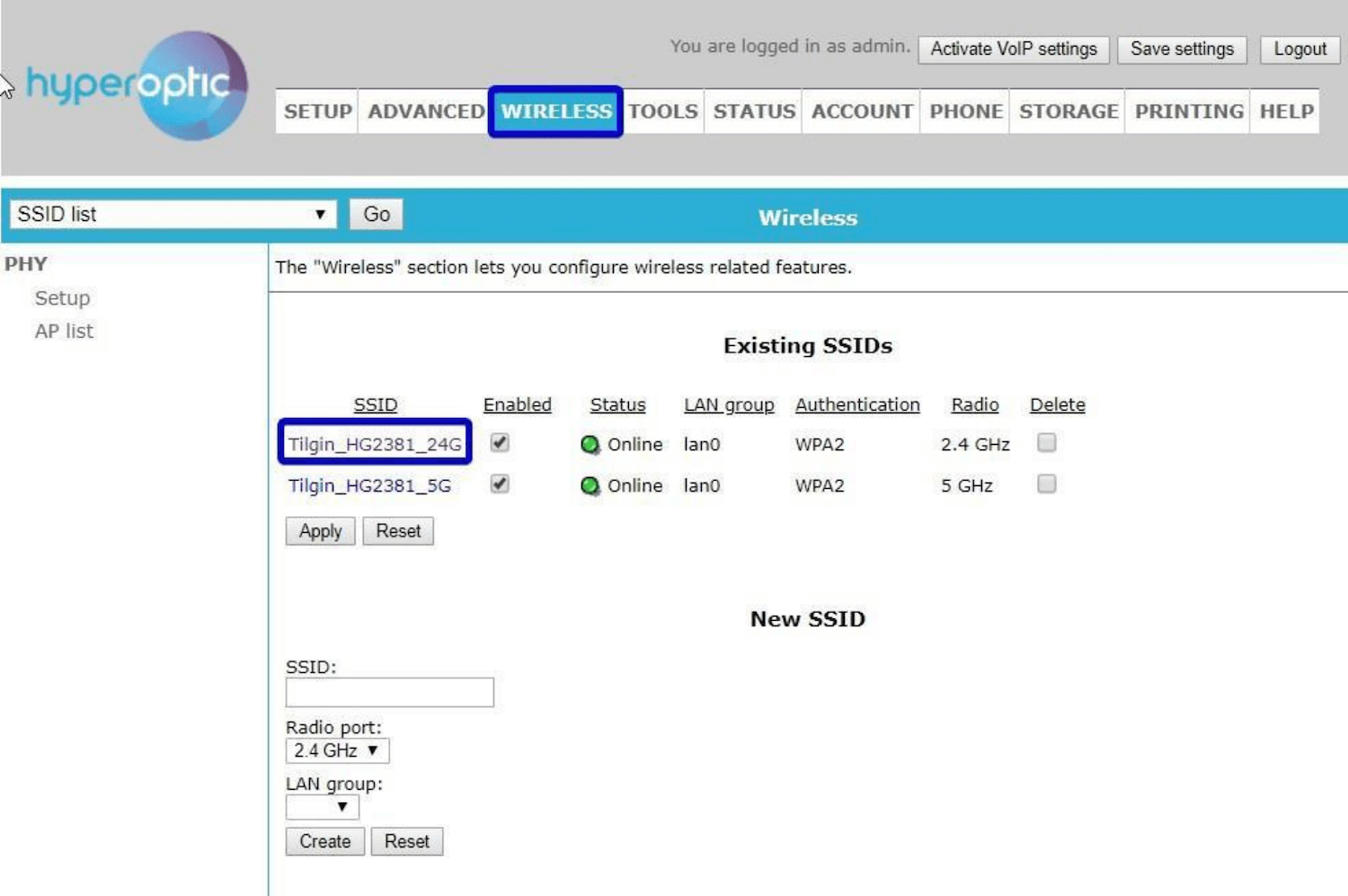
- Enter the desired Wi-Fi Network Name in the Name field and click Apply.
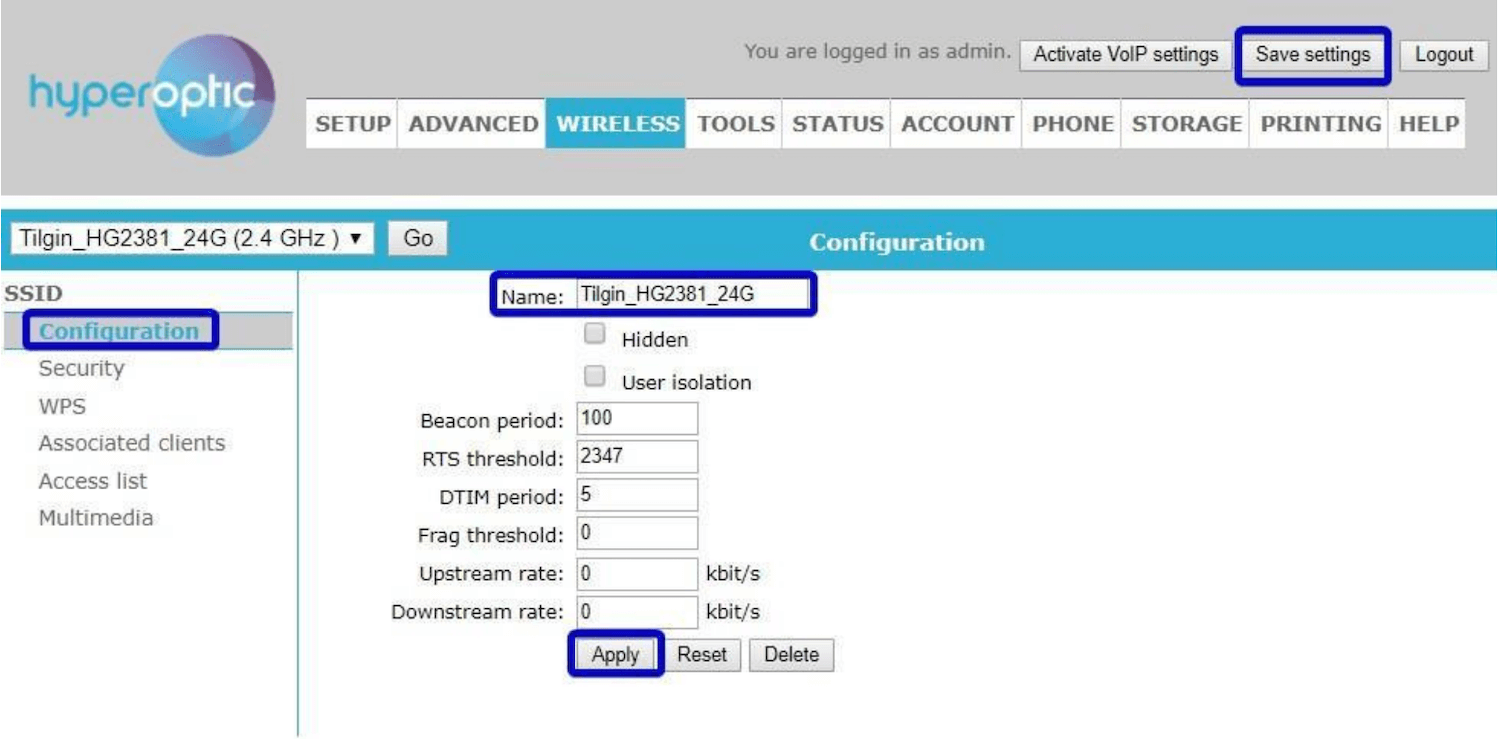
- Go to SSID > Security.
- Enter your new Wi-Fi Password in the Passphrase field and click Apply.
Nokia HA-140W-B
- Log in to the router settings.
- Go to Network > Wireless (2.4GHz) or Wireless (5GHz).
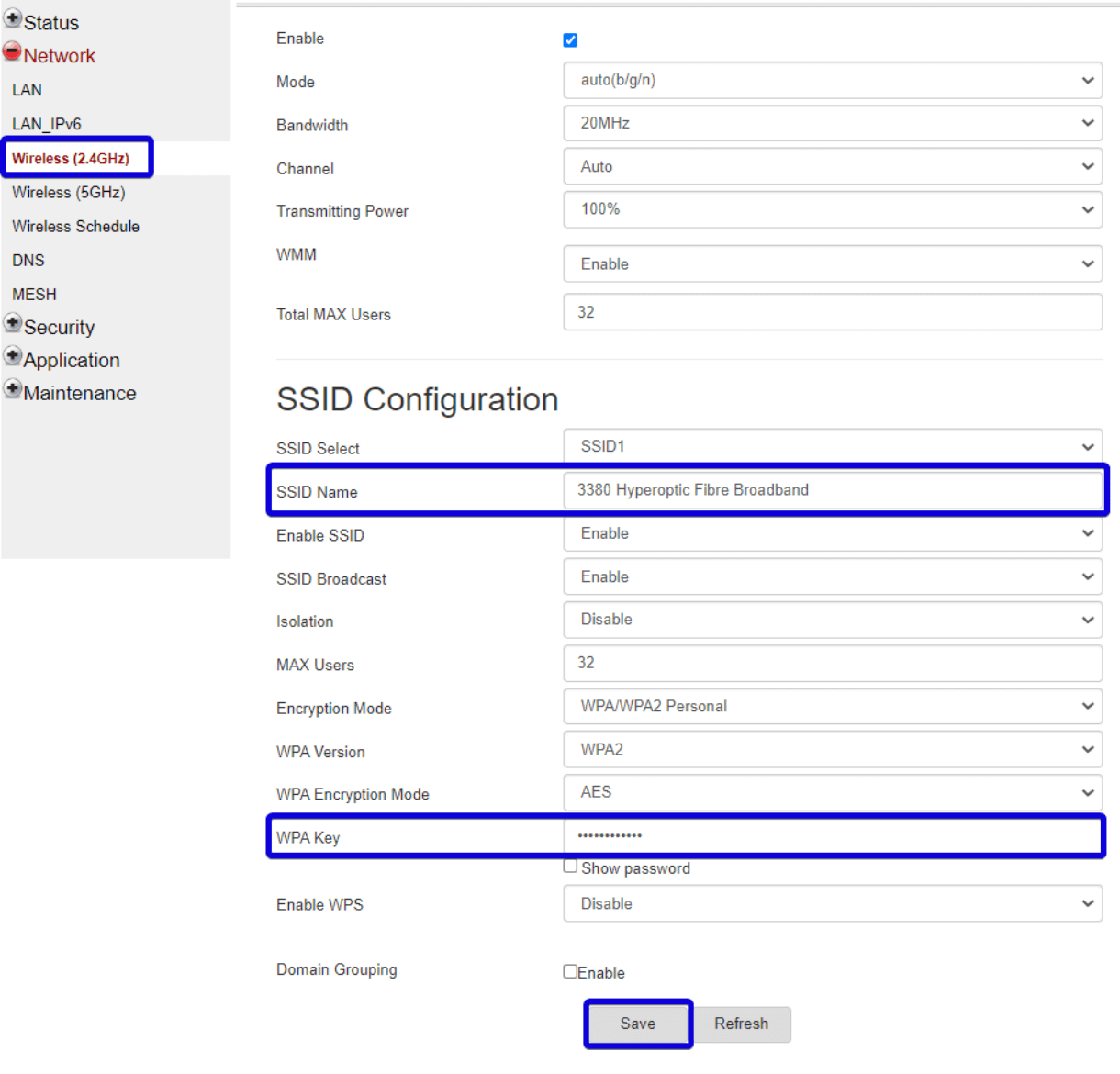
- Enter the desired Wi-Fi Network Name in the SSID Name field.
- Enter your new Wi-Fi Password in the WPA Key field.
- Click Save to apply the changes.
ZTE H3600
- Log in to the router settings.
- Click on Local Network > WLAN > WLAN Basic > WLAN SSID Configuration.
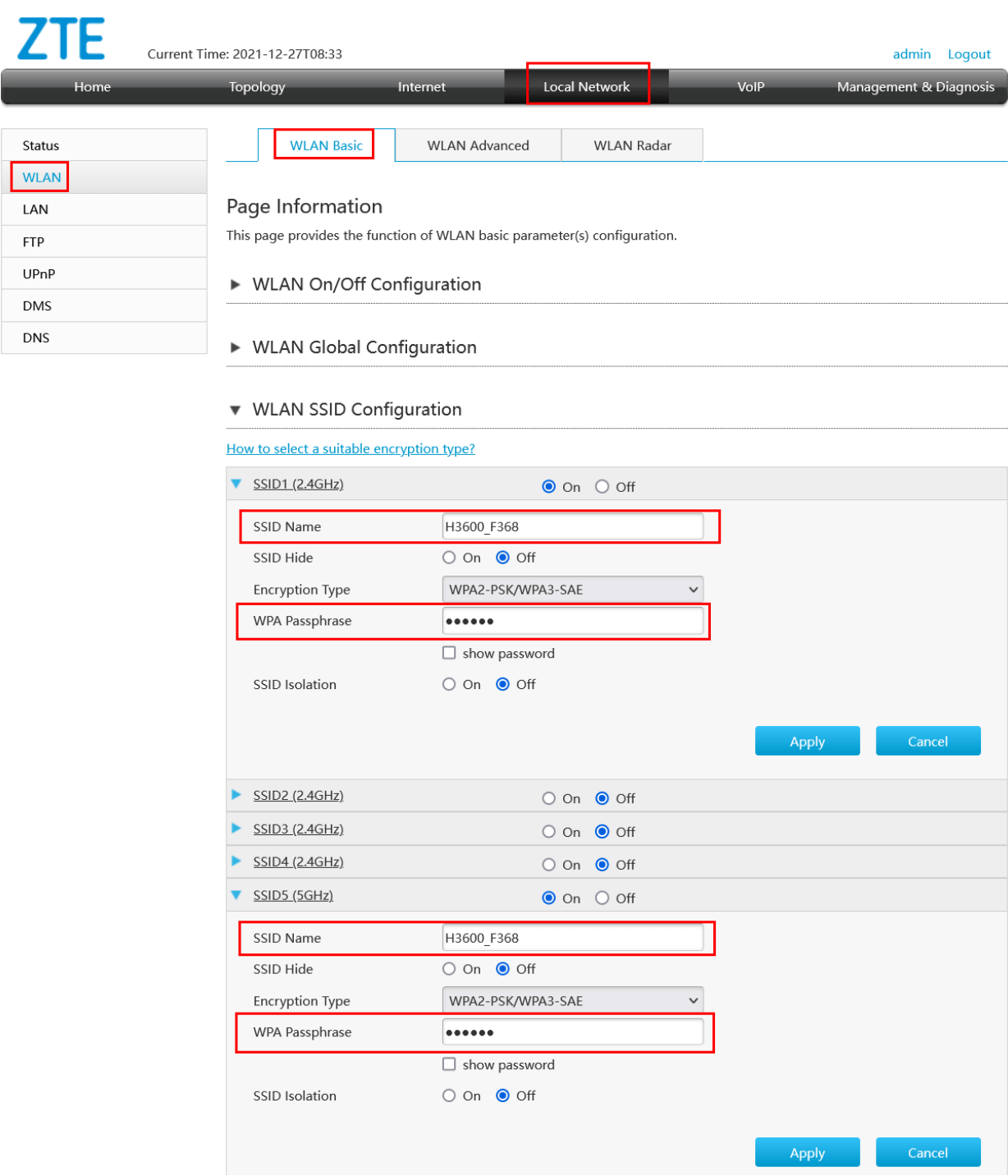
- Enter the desired Wi-Fi Network Name in the SSID Name field.
- Enter your new Wi-Fi Password in the WPA Passphrase field.
- Finally, click Apply to save the changes.
Congratulations! You have successfully changed your Hyperoptic router settings. Enjoy your new and improved Wi-Fi experience!
Now that you have the power to customize your Hyperoptic router, why not share these secrets with your friends? Boost their Wi-Fi experience too!