Are you tired of slow internet speeds or want to personalize your Wi-Fi network? Look no further! With Maxis web interface, you can easily change your WiFi password, SSID, and default router or modem settings. Let’s dive in and learn how to access and customize your Maxis router settings.
How to Access Your Maxis Router
Follow these simple steps to log in to your Maxis router:
- Open your favorite web browser.
- In the address bar, type either 192.168.1.254 or 192.168.0.1.
- Enter the username and password provided on the back of your Maxis router.
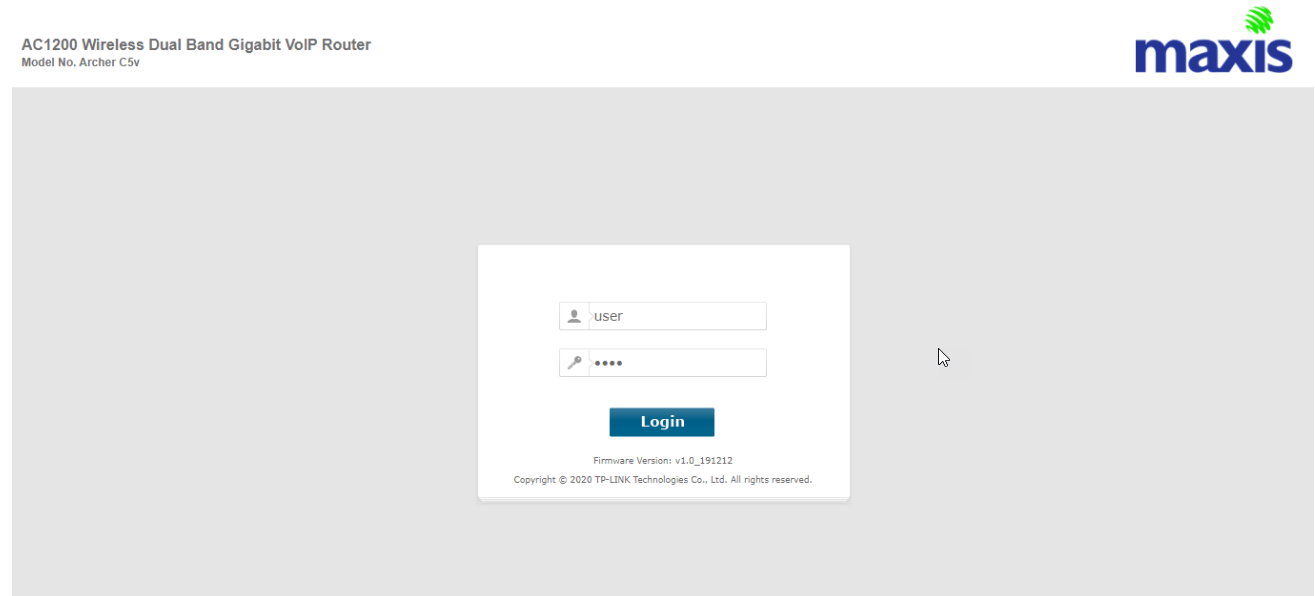
- Click on the Login button.
- Voila! You are now logged in to the Maxis settings page.
Default Maxis Username and Password
If the default username and password on the back of your Maxis router don’t work, don’t fret! Try entering the router’s serial number (S/N) instead.
Now that you have access to your Maxis router settings, let’s learn how to change your WiFi password and network name.
Change Maxis WiFi Password and Network Name
Each router brand has its unique way of changing the WiFi password and network name. Follow the instructions below based on your router brand:
- TP-Link
- Log in to the web-based configuration page.
- From the left menu, select Wireless 2.4GHz.
- Choose Basic Settings.
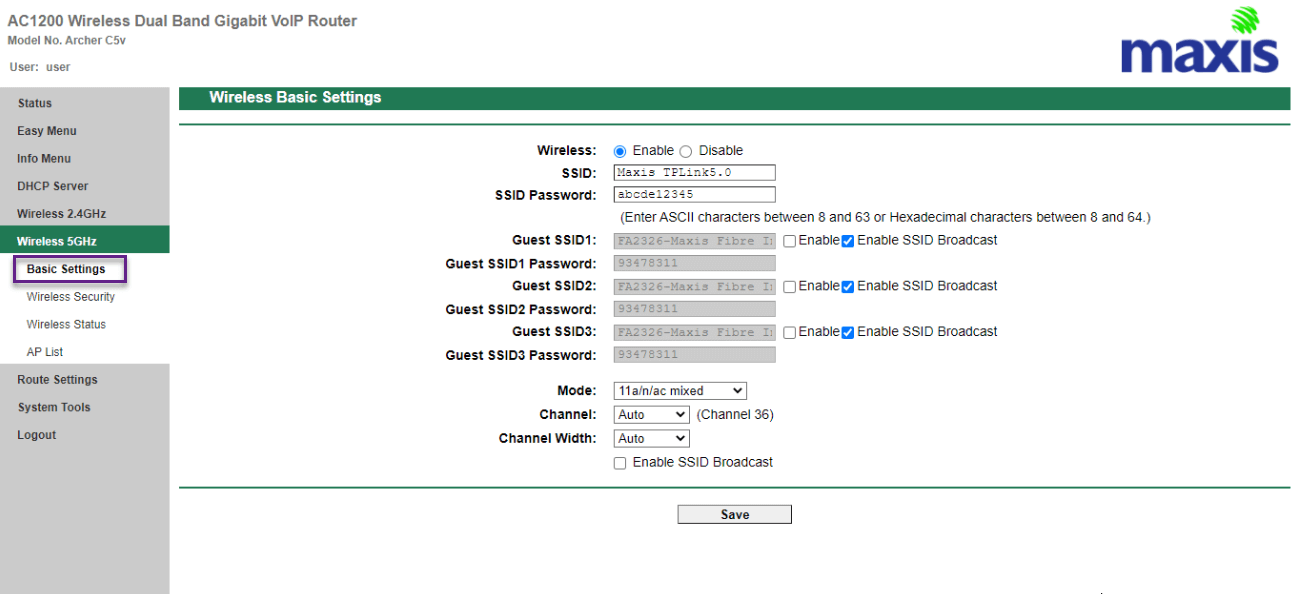
- Enter your desired WiFi Network Name (SSID) and Password.
- Click Save to apply the changes.
- Aminia
- Log in to the Maxis Gateway.
- Choose WLAN > wlan0 (2.4GHz).
- Select Basic Setting.
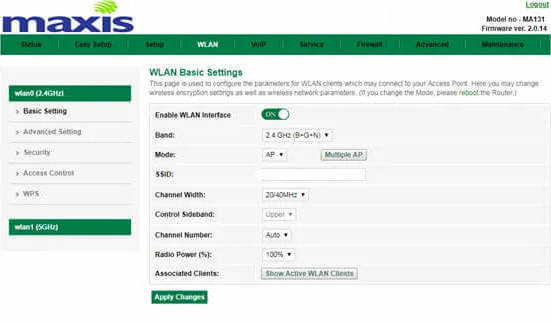
- Enter your desired WiFi Network Name (SSID).
- Click Apply Changes.
- Select Security from the drop-down menu.
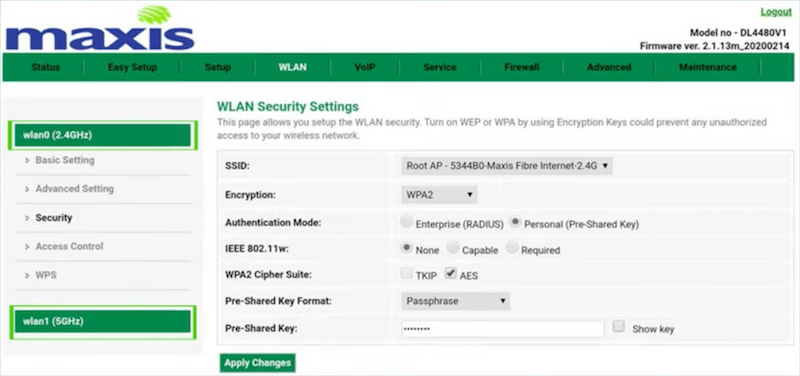
- Enter your desired WiFi Password (Pre-Shared Key).
- Click Apply Changes.
- Huawei
- Log in to the Maxis web page for network configuration.
- Select Wi-Fi Configuration.
- Enter your desired WiFi Network Name and Password for both 2.4G and 5G Networks.
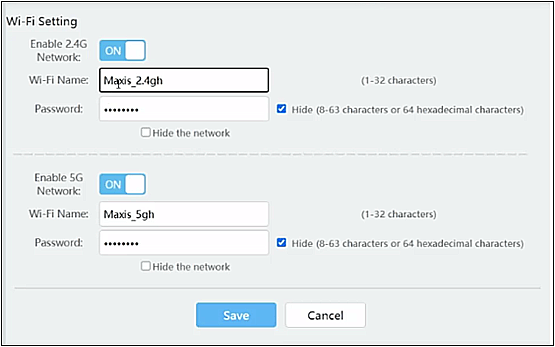
- Click Save.
- KAON Router
- Log in to the router’s web-based setup page.
- Select WIRELESS > Wi-Fi.
- Enter your desired WiFi Network Name (Network Name/SSID) and Password.
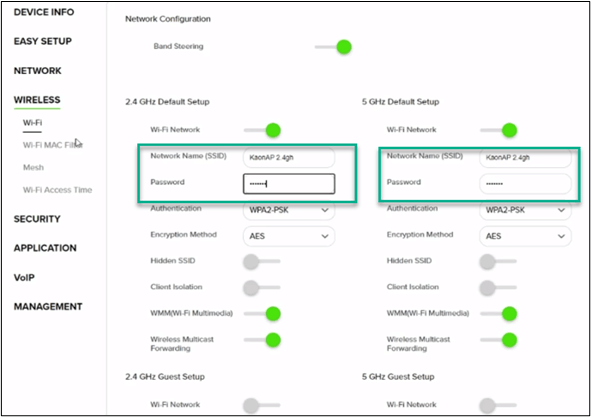
- Scroll to the bottom and click Apply. A warning message will appear, click OK.
- Technicolor
- Log in to the router’s settings page.
- On the Home page, click on Wi-Fi and select Configure.
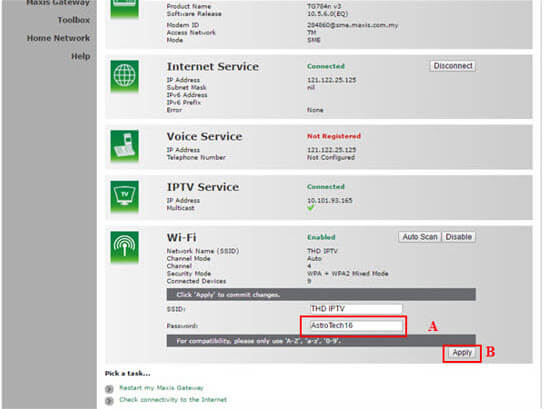
- Enter your desired WiFi Network Name (SSID) and Password.
- Click Apply.
Congratulations! You have successfully changed your Maxis router’s WiFi password and network name. Enjoy a personalized and secure internet experience.
Now that you know how to access and customize your Maxis router settings, you can make the necessary changes to enhance your network performance and security. Remember to always keep your router’s settings up to date for optimal performance.
Start exploring your Maxis router settings today and unlock a world of possibilities! Happy browsing!