Are you tired of slow internet speeds and want to make some changes to your router settings? Look no further! MyRepublic’s web-based configuration interface allows you to easily change your Wi-Fi password, network name (SSID), and default router settings. In this article, we will guide you through the process of logging in to your MyRepublic router and making these changes to enhance your internet experience.
How to Login to MyRepublic Router?
To get started, follow the instructions below based on your specific router model.
Huawei HG8245
- Open a browser and type
http://192.168.100.1in the address bar. - Enter the Username: root and Password: admin. Click Login. If this does not work, try Username: telecomadmin and Password: admintelecom.
- Select WLAN > WLAN Configuration.
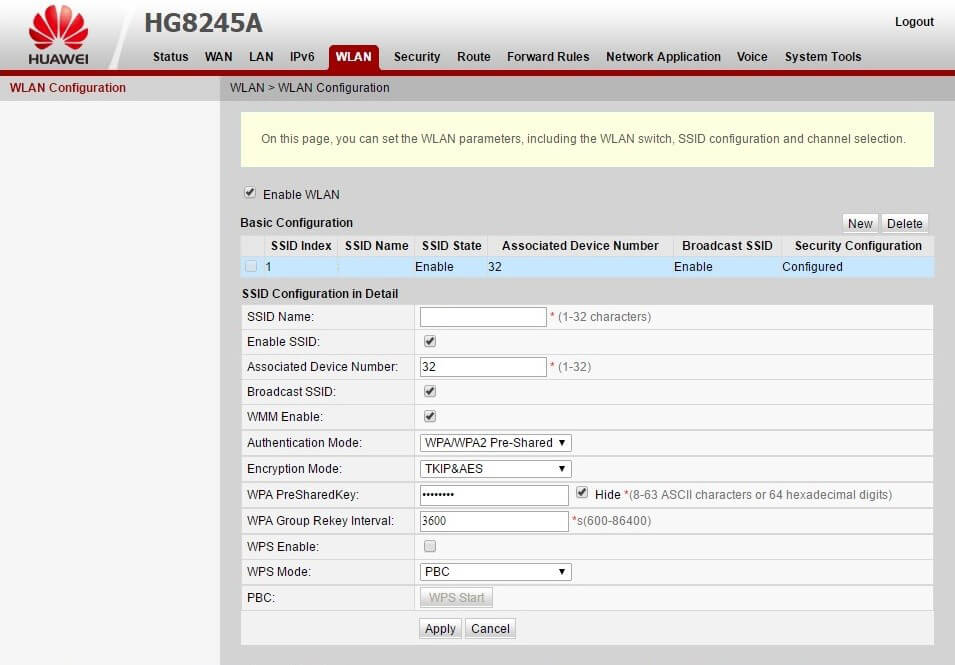
- Enter the Wi-Fi Network Name in the SSID Name field.
- Enter the Wi-Fi Password in the WPA PreSharedKey field.
- Click Apply to save the settings.
FiberHome
- Open a browser and type
http://192.168.1.1in the address bar. - Enter the Username: user and Password: user1234. Click Login. If this does not work, try Username: admin and Password: admin.
- Click on Network > Wlan Settings > Advanced.
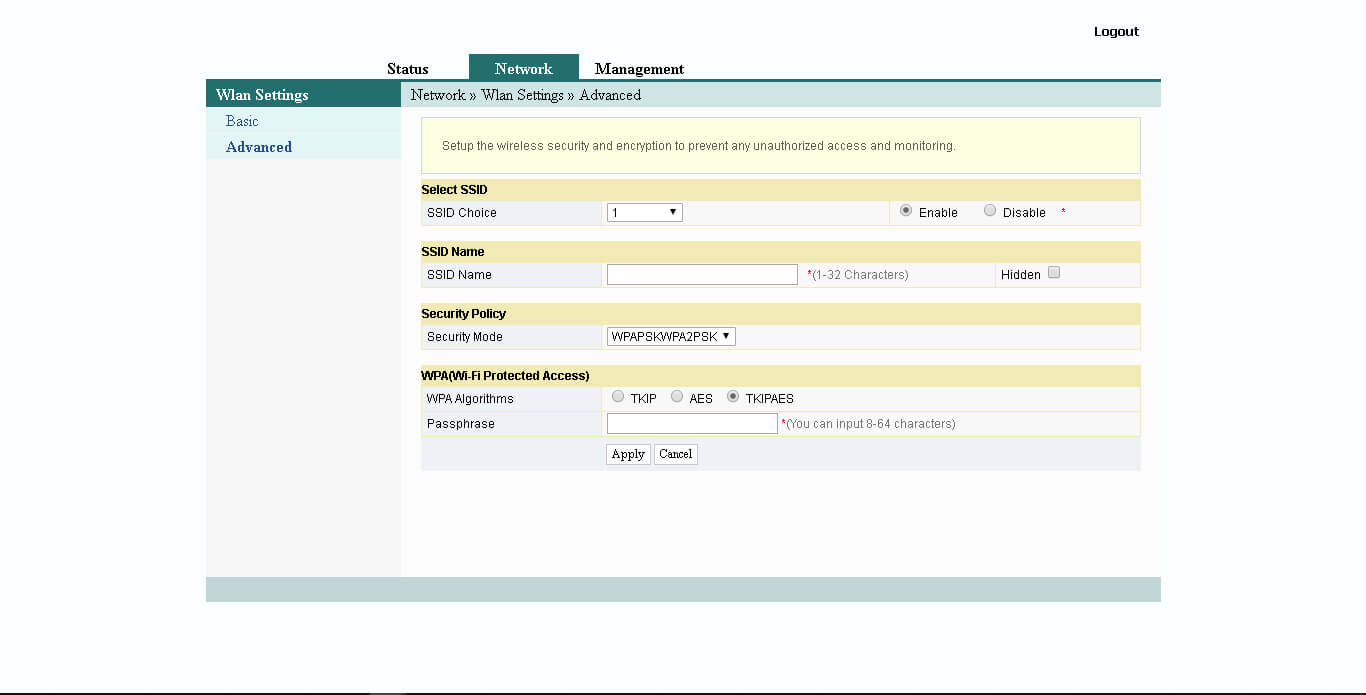
- Enter the WiFi Network Name in the SSID Name field.
- Enter the WiFi Password in the Passphrase field.
- Click Apply to save the settings.
Technicolor TG389ac
- Open a browser and type
http://192.168.5.1in the address bar. - Enter the Username: admin and Password: admin. Click Sign In.
- Select Wireless.
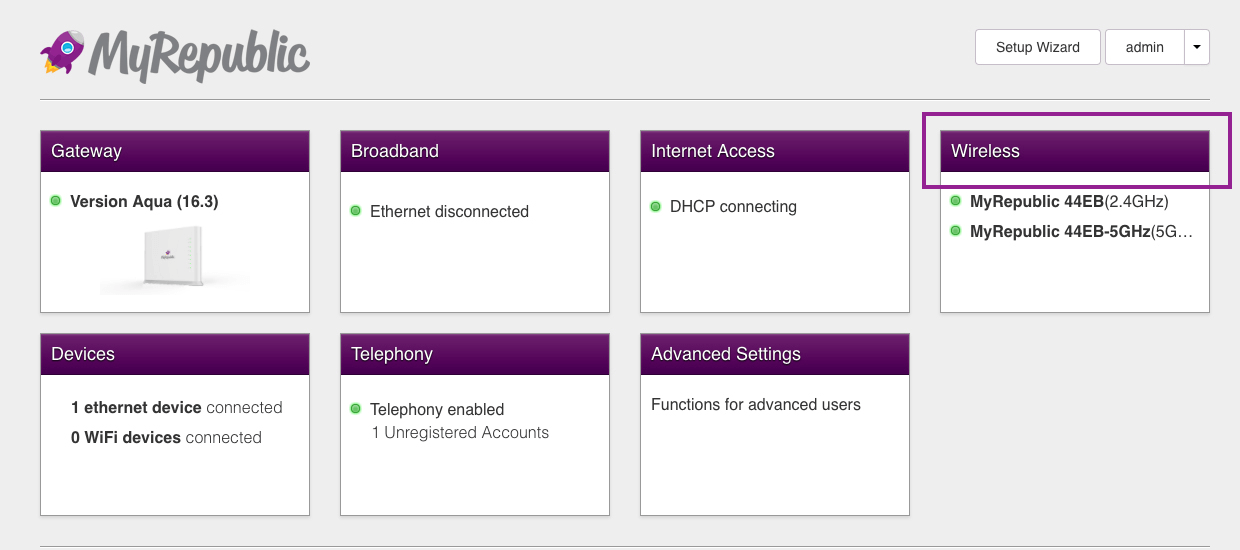
- Select Access Points 2.4GHZ.
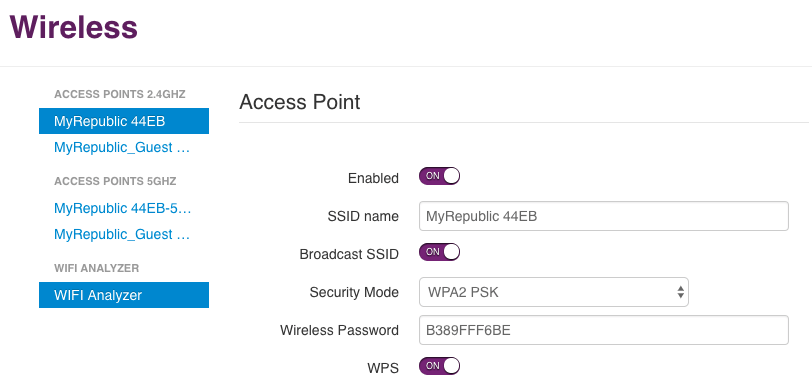
- Enter the Wi-Fi Network Name in the SSID Name field.
- Enter the Wi-Fi Password in the Wireless Password field.
- Click Close to save changes.
ZTE ZXHN F609 Fiberstar
- Open a browser and type
http://192.168.1.1in the address bar. - Enter the Username: admin and Password: admin. Click Login.
- Select Network > WLAN > SSID Settings.
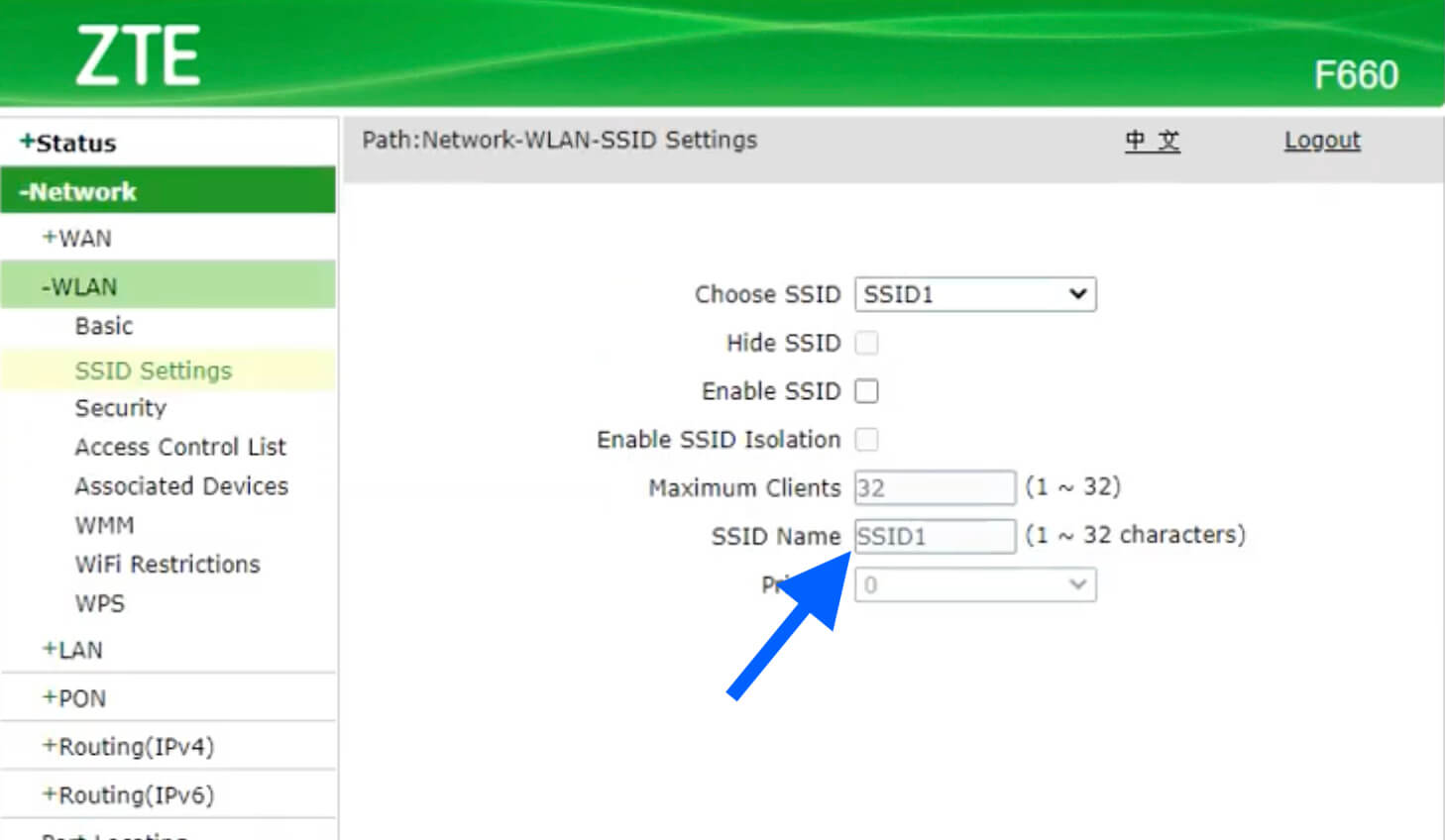
- Enter the Wi-Fi Network Name in the SSID Name field and click Submit.
- Select Network > Security.
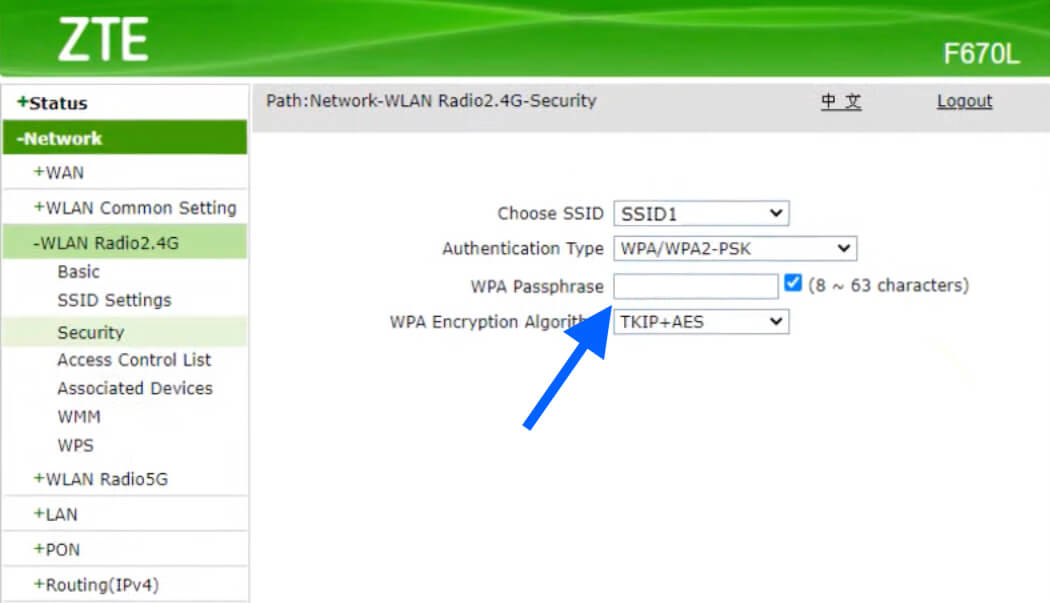
- Enter the Wi-Fi Password in the WPA Passphrase field and click Apply.
DASAN
- Open a browser and type
http://192.168.55.1in the address bar. - Enter the Username: admin and Password: vertex25. Click Login.
- Select Wi-Fi Setup > WiFi 2.4GHz Settings.
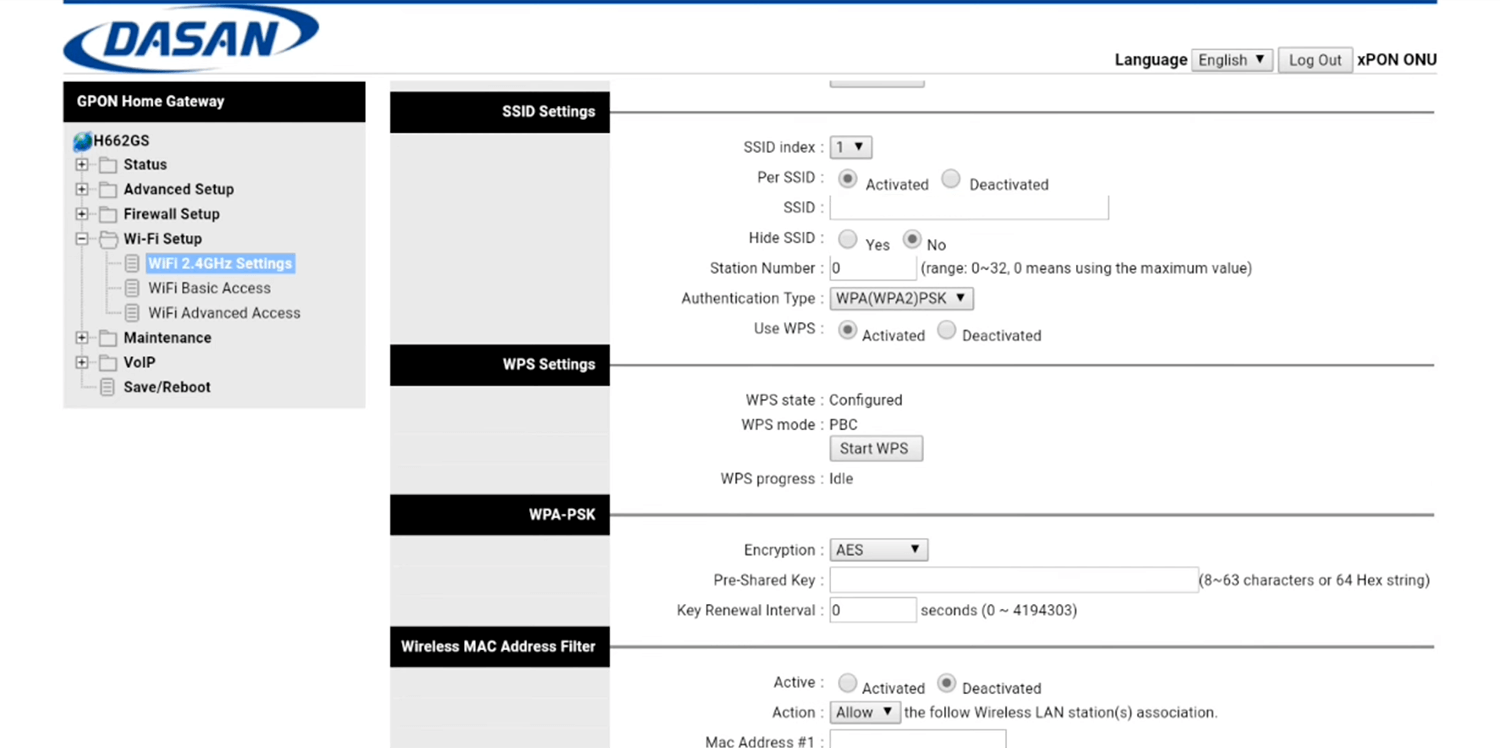
- Enter the Wi-Fi Network Name in the SSID field.
- Enter the Wi-Fi Password in the Pre-Shared Key field.
- Click APPLY.
TP-Link
- Open a browser and type
http://192.168.0.1in the address bar. - Enter the Username: admin and Password: admin. Click Log In.
- Select Basic > Wireless.
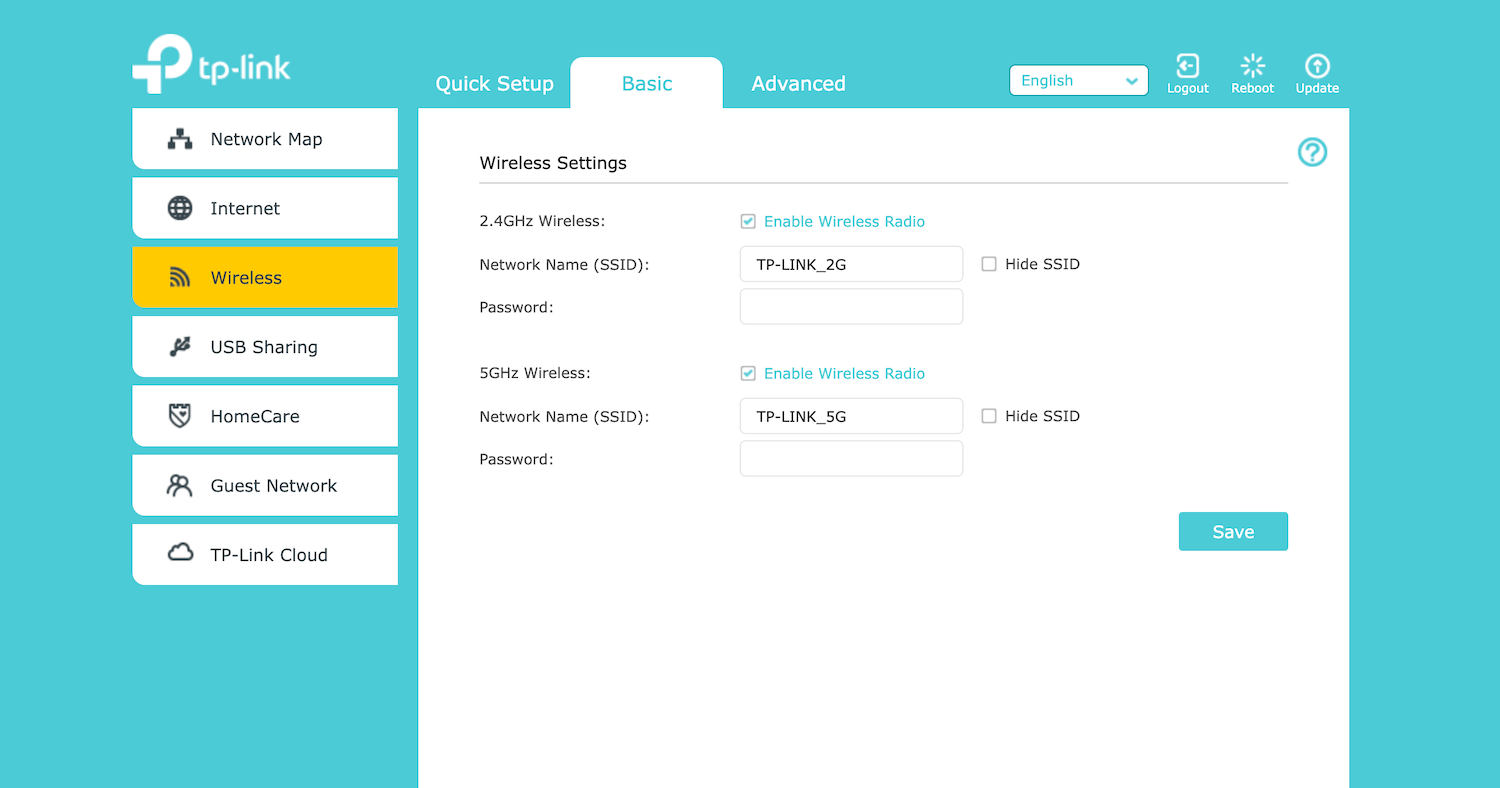
- Enter the Wi-Fi Network Name in the Network Name (SSID) field.
- Enter the Wi-Fi Password in the Password field.
- Click Save.
Sagemcom F@st 2744R
- Open a browser and type
http://192.168.5.1in the address bar. - Enter the Username: admin and Password: admin. Click Login.
- Select Setup > WLAN > Basic.
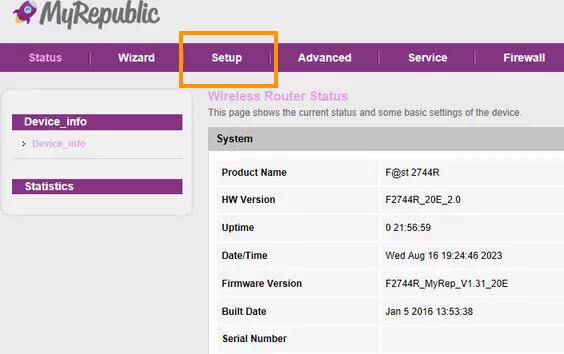
- Enter the Wi-Fi Network Name in the SSID field and click Apply Changes.
- Select Setup > WLAN > Security.
- Enter the Wi-Fi Password in the Pre-Shared Key field and click Apply Changes.
Now that you know how to login to your MyRepublic router and change your settings, you can customize your Wi-Fi experience to suit your needs. Enjoy faster and more reliable internet with MyRepublic!