Are you experiencing issues accessing your router admin page? Don’t worry, we’ve got you covered! In this article, we’ll guide you through troubleshooting common router admin page errors and provide you with solutions to get you back on track. So, let’s dive in!
How to Use the Router Password Recovery Feature?
Have you forgotten your router password? No problem! By default, the username is admin and the password is password. However, if you have previously changed the default settings and enabled the “Password Recovery” feature, follow these steps:
-
Open your login interface at routerlogin.net or routerlogin.com. Alternatively, you can use 192.168.1.1 or 192.168.0.1.
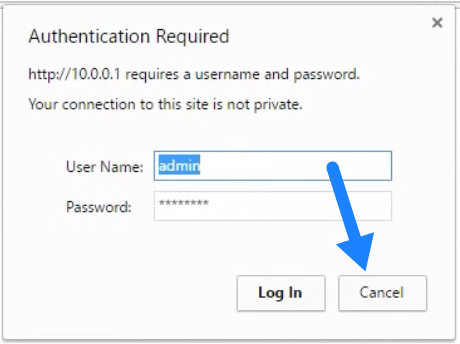
-
When prompted with the Authentication Required dialog box, click on “Cancel.”
-
You will now be on the Router Password Recovery page. Enter the router’s Serial Number, which you can find at the back of your router.
-
Click “Continue” and on the next page, answer two of the security questions you have previously set. If you haven’t set any security questions, refer to the next question.
-
Click “Continue,” and voila! Your password will be recovered.
I Am Unable to Gain Access to the Router Admin Settings Page
Encountering difficulties accessing the router admin page? Here are some solutions for the most common issues:
-
Clear your browser cookies and cache: In Google Chrome, click on the three dots at the top right, go to “More Tools,” and select “Clear Browsing Data.” In Mozilla Firefox, click on the Menu, go to “Preference,” then “Privacy & Security,” and choose “Cookies and Site Data” followed by “Clear Data.” For Safari, open the browser, click on History in the top menu, and select “Clear History.”
-
Try logging in via IP Addresses: Instead of using routerlogin.com or routerlogin.net, try logging in using IP Addresses like 192.168.1.1 or 192.168.0.1. If that doesn’t work, your internet service provider (ISP) may have assigned a different router gateway IP address. Learn how to find your Router IP Address.
-
Connect via Ethernet Port: If you are unable to access wirelessly over WiFi, try connecting the Ethernet Port directly to your device and try again.
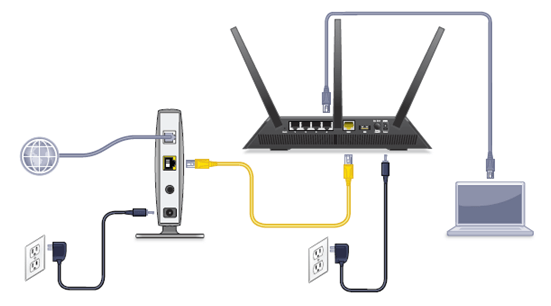
-
Disconnect from VPN or Corporate Network: If you are connected to a VPN or corporate network, the router login page may not work. Disconnect from any such network and try accessing it while only connected to your NETGEAR router.
-
Perform a Factory Reset: If none of the above methods work, it’s time to perform a factory reset. This will reset your router back to its default settings, including your SSID (WiFi Name), password, security settings, and any personalized configurations. After the factory reset, login to your router configuration page and navigate to ADVANCED > Router Information. Beside IP Address, you will find the default gateway IP.
How to Update My Wireless Router Firmware?
Keeping your router’s firmware up-to-date is crucial for security reasons. Don’t worry; updating your router firmware is a breeze. Just follow these steps:
-
Go to ADVANCED > Administration > Router Update from the settings page.
-
In the firmware update assistant page, if an update is found, click on YES.
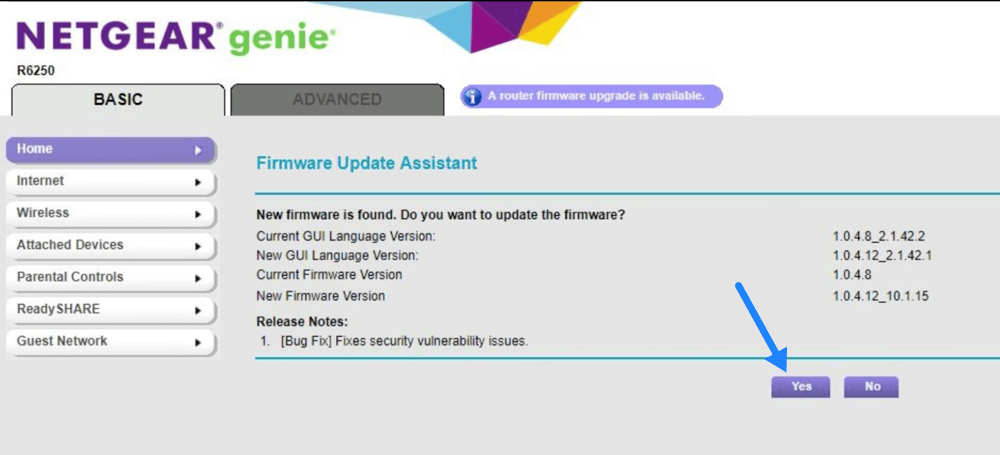
-
Now, sit back and relax! The router will automatically download and update the new software from the NETGEAR server.
Note: The whole process takes about 2 minutes, so make sure not to turn off the power or reset the router during this time. Your router will reboot once the update is successfully completed.
Now that you have all the necessary information, you can troubleshoot common router admin page errors with ease. Remember to keep your router firmware up-to-date for optimal performance and security. Happy networking!