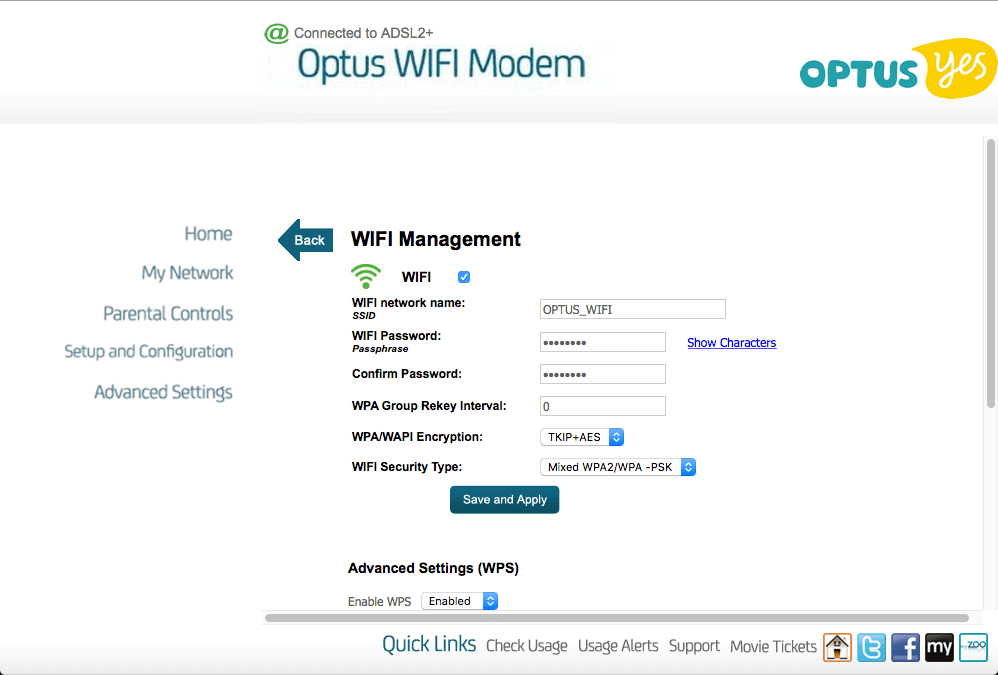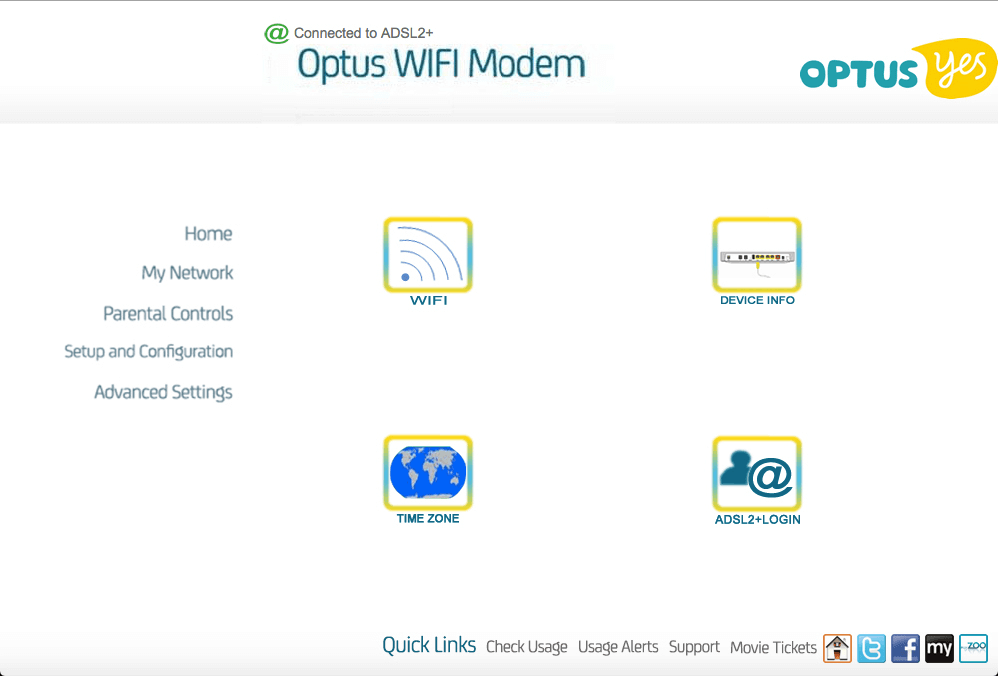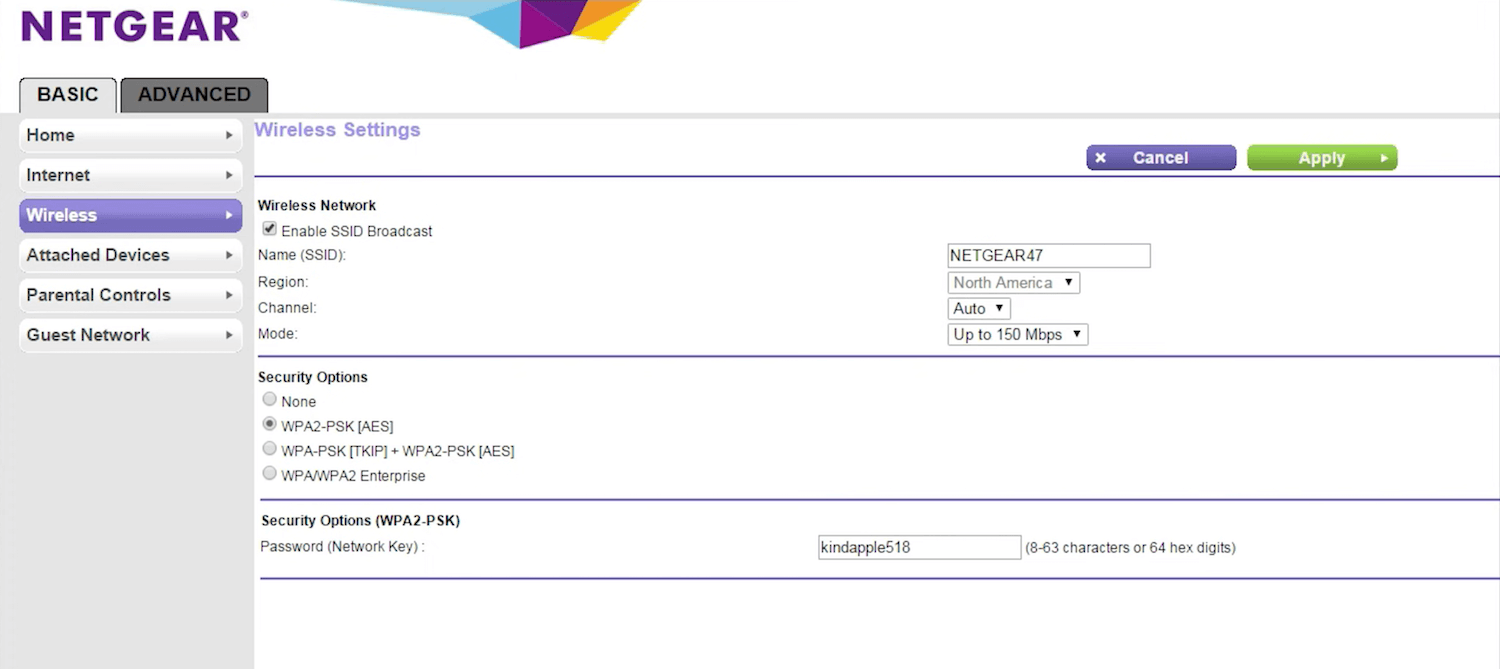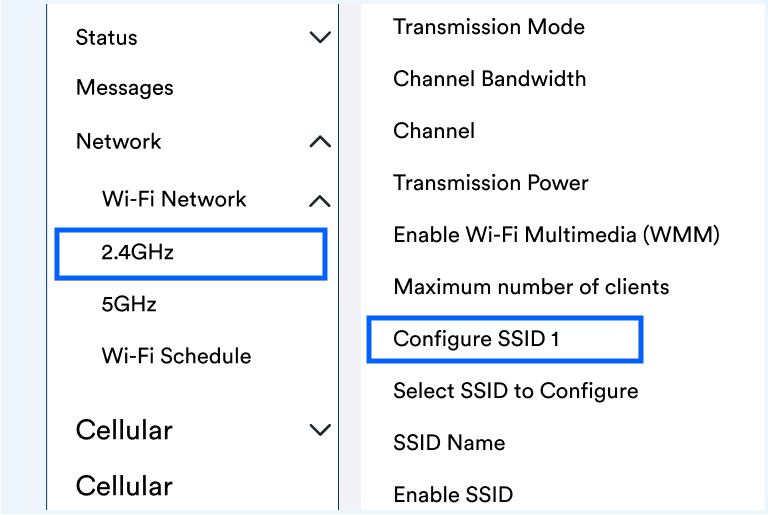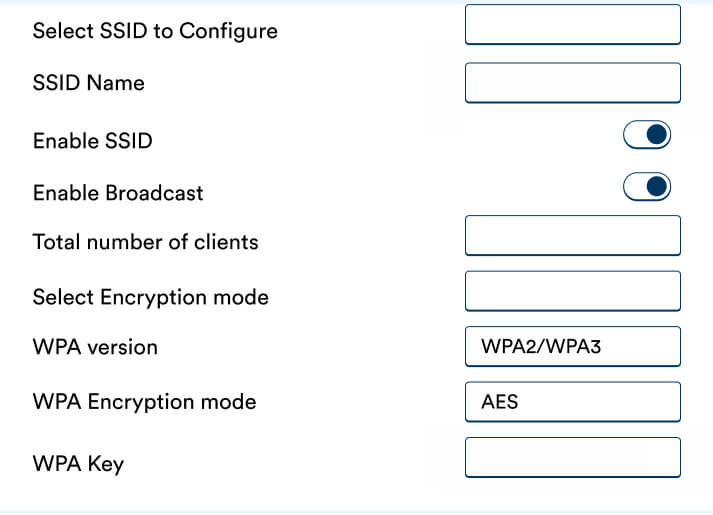Are you tired of slow internet or want to change your Optus modem settings? Look no further! With Optus gateway, you can effortlessly customize your WiFi password, network name (SSID), and default modem configurations. In this article, we will guide you step-by-step on how to access and modify your Optus modem settings. So, let’s dive in!
How to Login to Optus Modem?
To access your Optus modem settings, follow these quick and easy steps:
Optus Ultra WiFi (Gen 2) modem
-
Open your preferred browser and type
10.1.1.1in the address bar. -
Locate the password printed on the bottom of your modem and enter it in the “password” field.
-
Select Setup and Configuration > WiFi.
-
Enter your desired Wi-Fi Network Name in the WiFi network name field.
-
Set your Wi-Fi Password in the WiFi Password field.
-
Finally, click on Save and Apply to save your changes.
Sagemcom
For Sagemcom modems, including Sagem F@st 1201, Sagem F@st 3864, and Sagemcom 3864V3 OP / 3864V3 AC, follow these steps:
-
Open your preferred browser and type
192.168.0.1in the address bar. If you have Sagem F@st 1201, the default IP address is10.1.1.1. -
Enter the Username: optus and the Password (found on the sticker at the back of the modem) and click Login.
-
Select Setup and Configuration > WiFi.
-
Enter your desired Wi-Fi Network Name in the WiFi network name field.
-
Set your Wi-Fi Password in the WiFi Password field.
-
Finally, click on Save and Apply to save your changes.
Netgear
If you have a Netgear modem (DGN220 and DG834), here’s how you can access the settings:
-
Open your preferred browser and type
10.1.1.1in the address bar. -
Enter the User name: admin and Password: password (if required) and click Login.
-
Click on Wireless or Wireless Settings.
-
Enter your desired Wi-Fi Network Name in the Name (SSID) field.
-
Set your Wi-Fi Password in the Password (Network Key) or Pre-Shared Key field.
-
Click Apply to save your changes.
Optus 5G Wireless Modem
To access and modify the settings of your Optus 5G Wireless Modem, follow these steps:
-
Open your preferred browser and type the gateway address in the address bar. The admin IP is printed on the back of your modem.
-
Click on Network > 2.4GHz > Configure SSID 1. To configure the 5GHz network, select 5GHz from the menu and click on Configure SSID 5.
- Enter your desired Wi-Fi Network Name in the SSID Name field.
-
Set your Wi-Fi Password in the WPA Key field.
-
Finally, click on Save changes to save your modifications.
Other Optus DSL Modems
If you have other Optus DSL Modems, follow these steps to access and modify the settings:
-
Open your preferred browser and type
192.168.8.1in the address bar. -
Enter the default Username: admin and Password: password (if required) and click Log In.
-
Go to the Wireless or Wi-Fi Settings menu.
-
Enter your desired Wi-Fi Network Name in the Wi-Fi Name or SSID field.
-
Set your Wi-Fi Password in the Wi-Fi Password / Pre-Shared Key / Passphrase field.
-
Click Save to save your changes.
Now that you have successfully accessed your Optus modem settings, you can customize them according to your preferences. Enjoy your enhanced internet experience!
Remember to keep your modem login credentials safe and confidential. If you encounter any issues or need further assistance, don’t hesitate to reach out to the Optus support team.
Happy browsing!