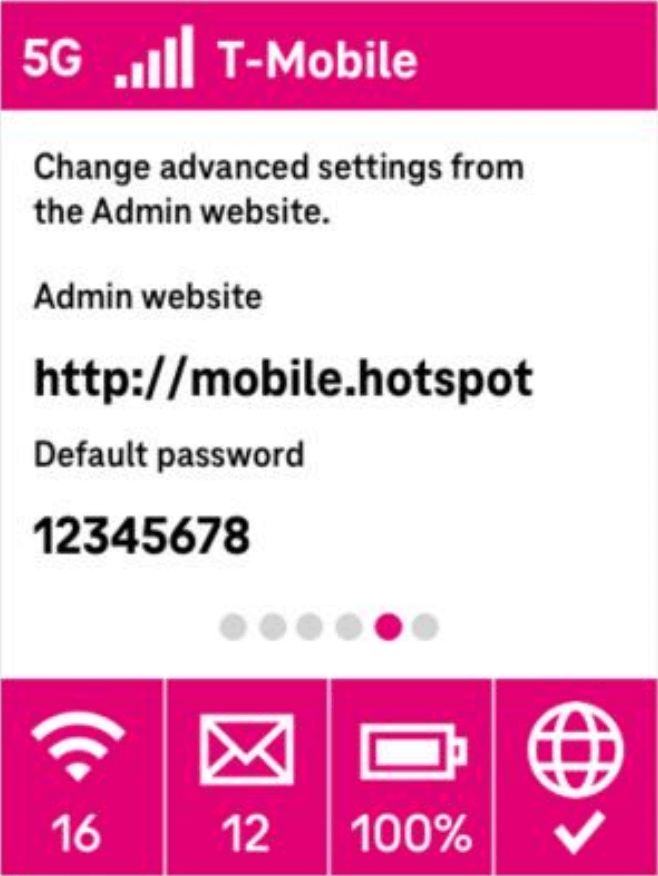Are you having trouble managing your T-Mobile hotspot settings? Look no further! In this article, we will walk you through the step-by-step process of logging in to your T-Mobile hotspot and customizing its Wi-Fi settings. Get ready to take control of your hotspot experience!
How to login to T-Mobile hotspot?
T-Mobile Hotspot
- Open your preferred browser and type
http://192.168.0.1in the address bar. - Enter the password and click on the Login button. The default password is
Admin+last 4 digitsof theIMEI(e.g., Admin1234). You can find the IMEI code on the device label under the battery.
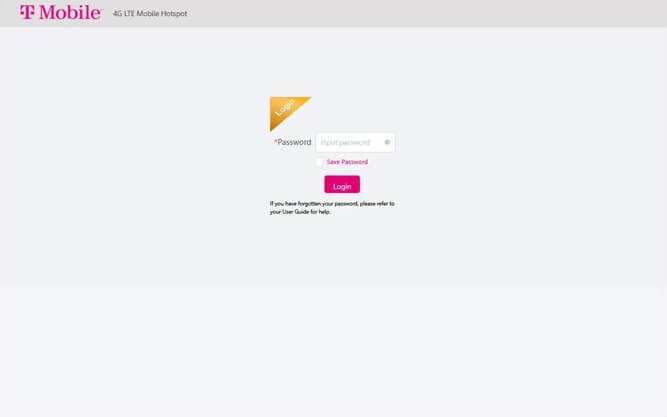
- Go to Settings > Wi-Fi Basic Settings.
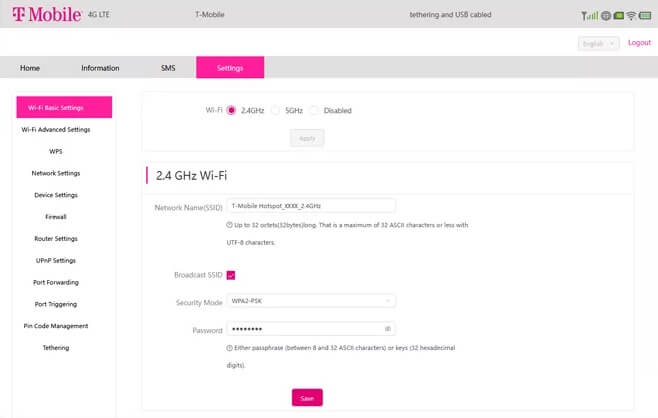
- Select either 2.4Ghz or 5GHz Wi-Fi and click on Apply.
- Enter your desired WiFi Network Name in the Network Name(SSID) field.
- Enter your preferred WiFi Password in the Password field.
- Click on Save.
T-Mobile 5G Hotspot
- Launch your browser and enter
http://mobile.hotspotin the address bar. - Enter the Login Password and click on Login. You can find the Login password on the device and the Keep Me Card.
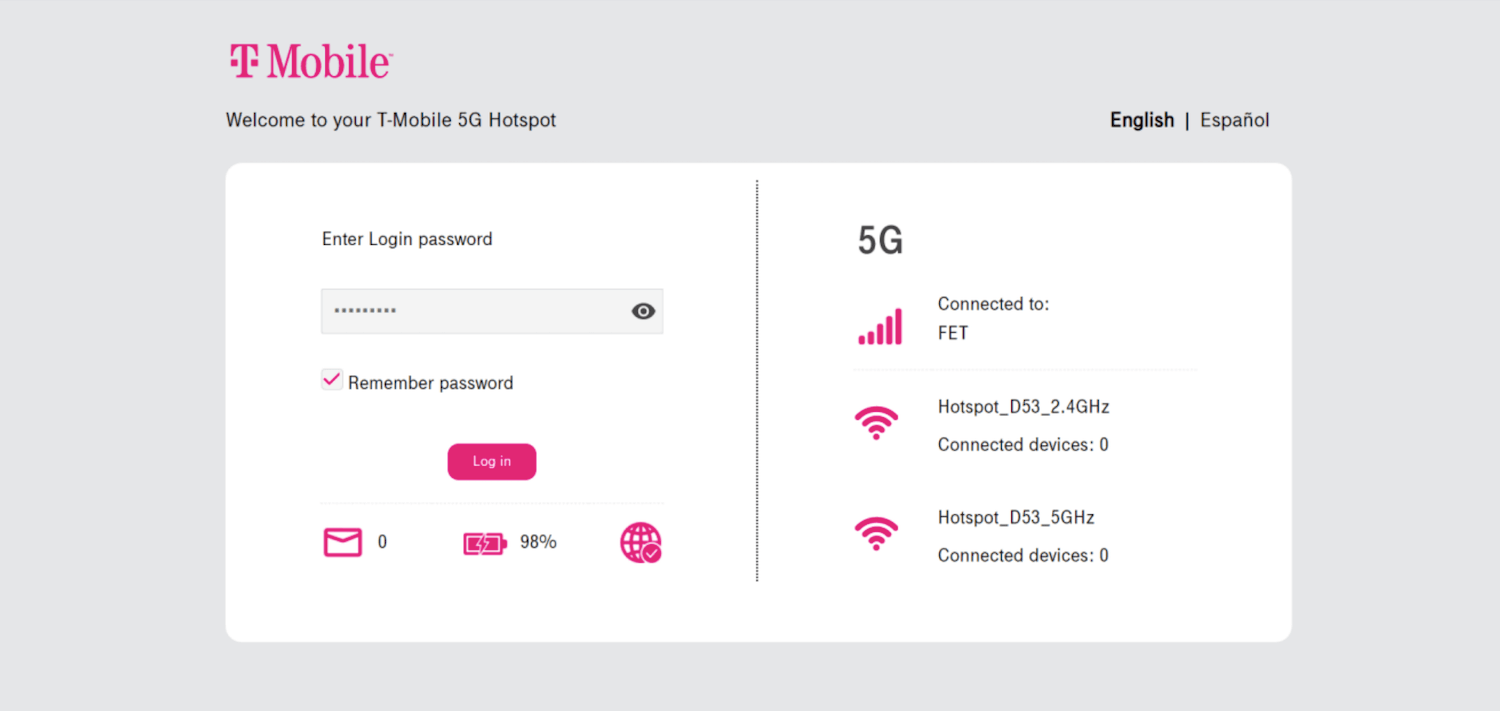
- Select Settings > WiFi > Basic.
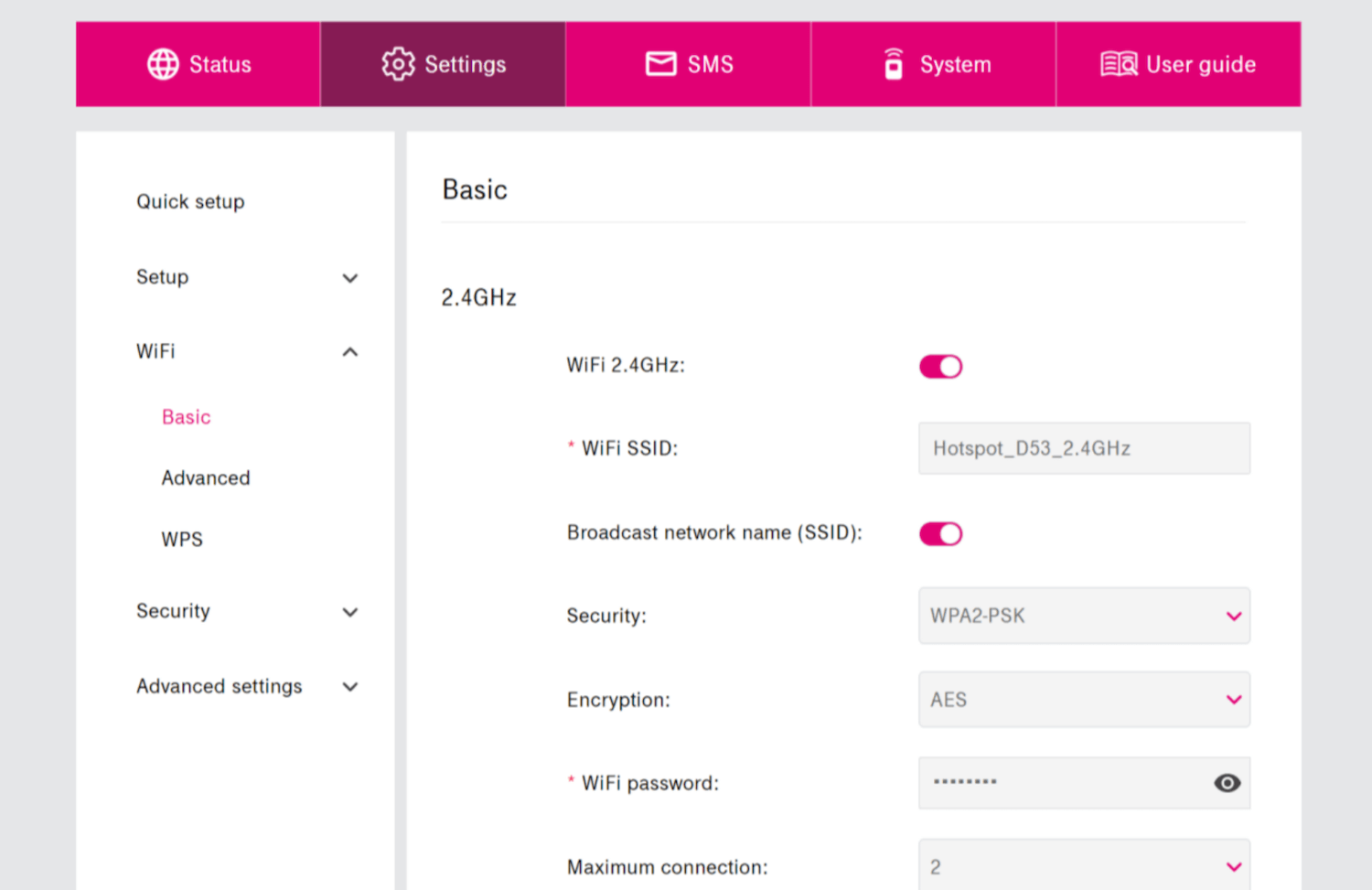
- Enter your desired WiFi Network Name in the WiFi SSID field.
- Set your preferred WiFi Password in the WiFi password field.
- Click on Apply.
T9/T10 Mobile Hotspot
- Open your browser and enter either
http://mobile.hotspotorhttp://192.168.0.1in the address bar. - Enter the Password:
admin, and click on Login.
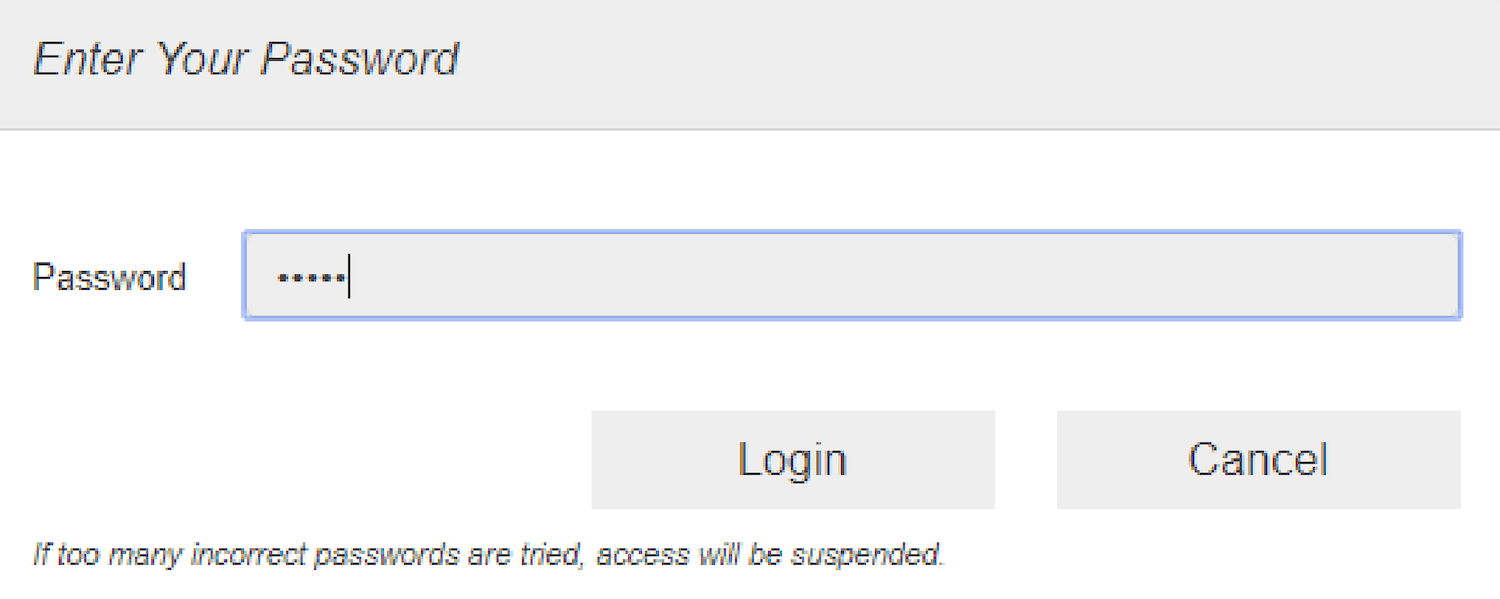
- Select Settings > WiFi > Basic.
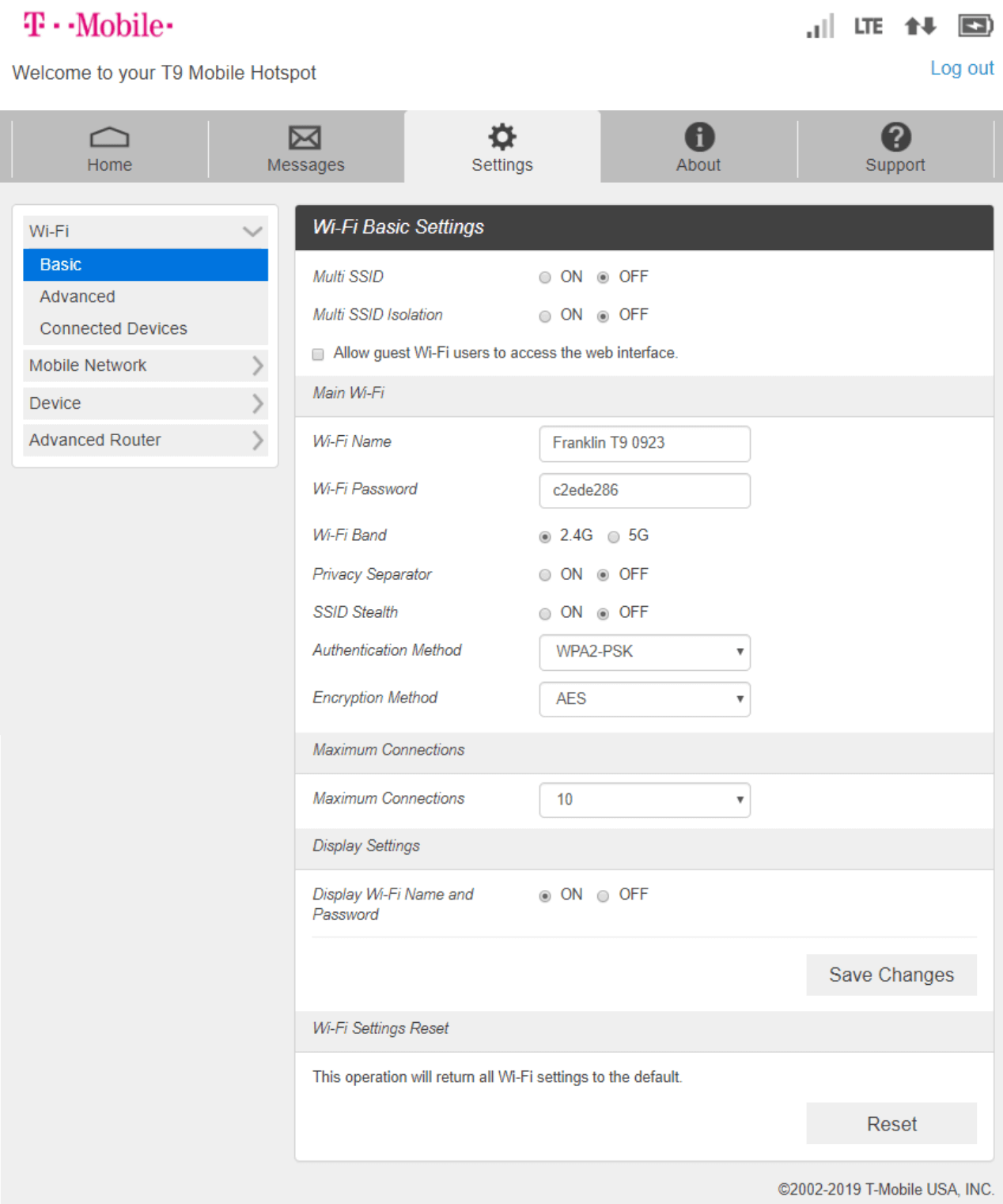
- Set your desired WiFi Network Name in the Wi-Fi Name field.
- Enter your preferred WiFi Password in the Wi-Fi Password field.
- Click on Save Changes.
Inseego MiFi
- Open your browser and enter either
http://mobile.hotspotorhttp://192.168.0.1in the address bar. - Enter the Admin Password and click on Sign In. The default Admin Password is the same as the primary network’s default.
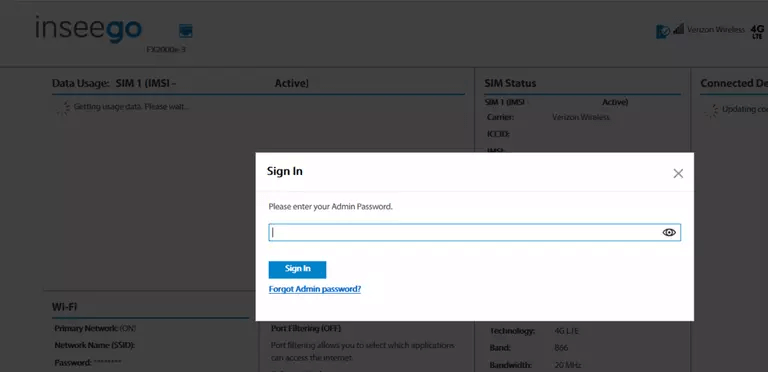
- Select Wi-Fi.
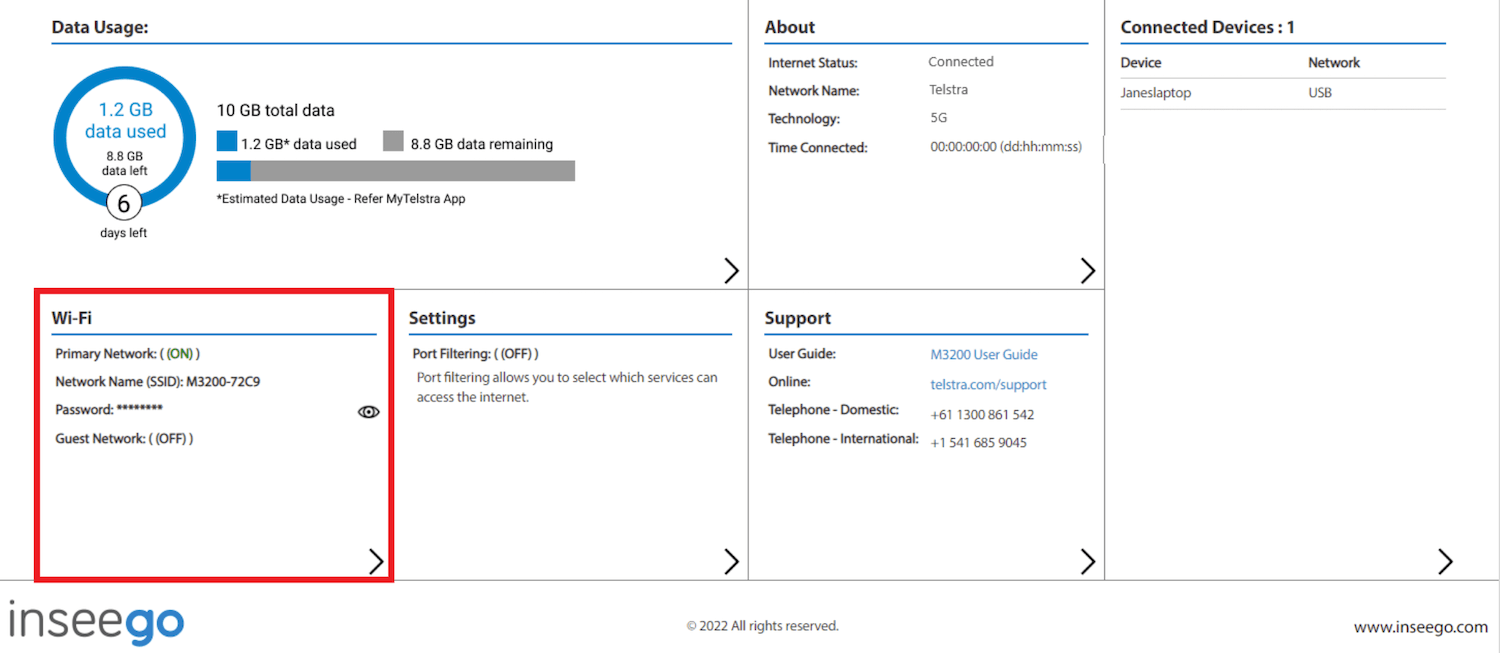
- Choose the Primary Network tab.
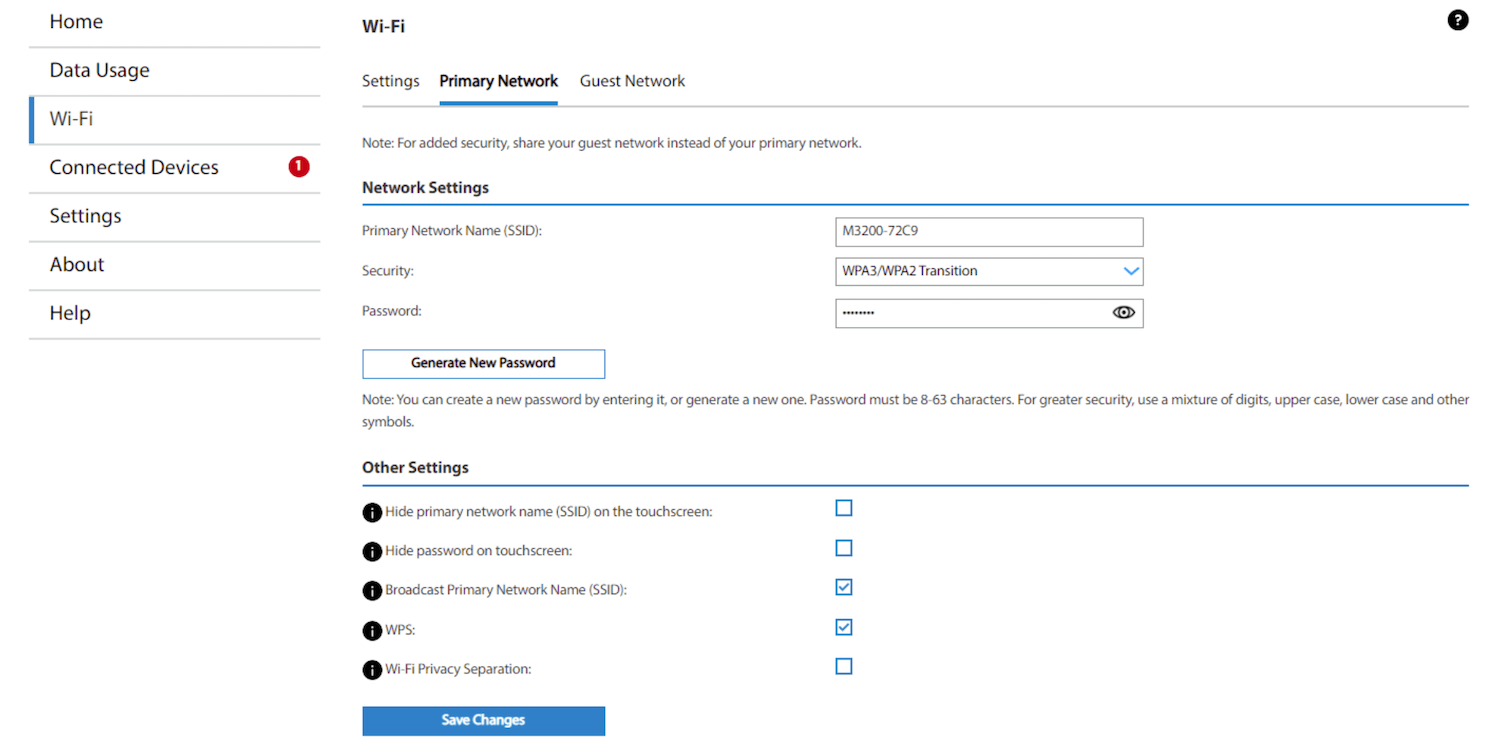
- Enter your desired Wi-Fi Network Name in the Primary Network Name (SSID) field.
- Set your preferred Wi-Fi Password in the Password field.
- Click on Save Changes.
T-Mobile 4G Hotspot Z64
- Open your browser and enter either
http://mobile.hotspotorhttp://192.168.0.1in the address bar. - Enter the Password:
admin, and click on Login. - Select Settings > WiFi Settings.
- Enter your desired WiFi Network Name in the Network Name (SSID) field.
- Set your preferred WiFi Password in the Password field.
- Click on Apply.
Coolpad Surf
- Open your browser and enter either
http://mobile.hotspotorhttp://192.168.0.1in the address bar. - Enter the Password:
admin, and click on Login.
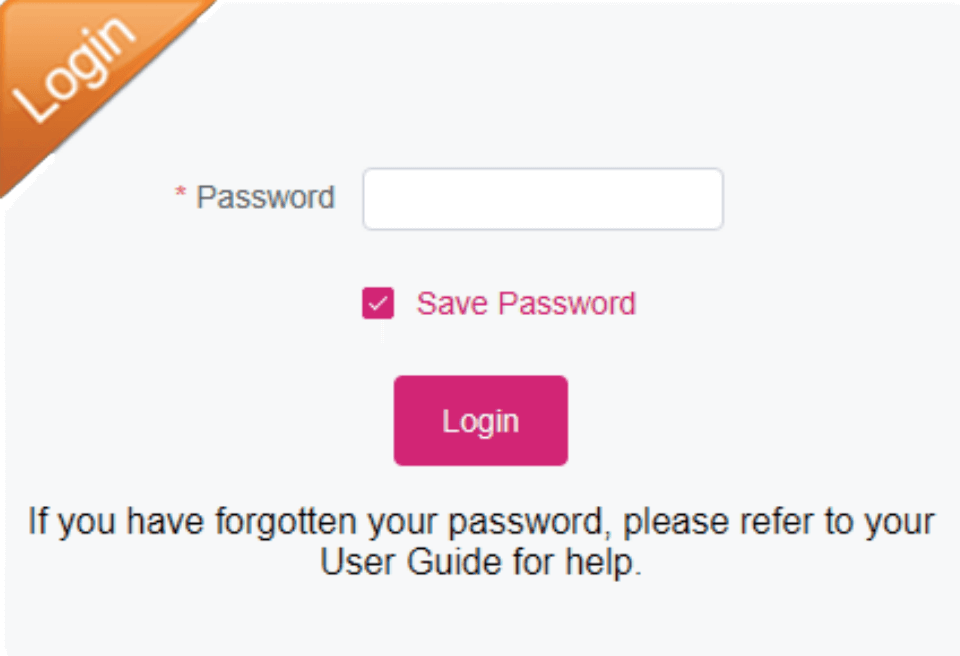
- Click on Settings > 2.4GHz Wi-Fi Settings or 5GHz Wi-Fi Settings.
- Enter your desired WiFi Network Name in the Network Name(SSID) field.
- Set your preferred WiFi Password in the Password field.
- Click on Apply to save the changes.
Now that you know how to log in to your T-Mobile hotspot and customize its settings, you can enjoy a secure and personalized Wi-Fi experience wherever you go. Stay connected and make the most out of your T-Mobile hotspot!